1 RICOH TotalFlow™ Producer
1.1 Overview
RICOH TotalFlow Producer is designed to centralize printing operations into one easy-to-access cloud-based application. It allows users to submit and schedule print jobs through an intuitive, easy-to-handle user interface.
- Tip:
- For a video introduction to RICOH TotalFlow Cloud, see: Overview.
Three levels of RICOH TotalFlow Producer subscription are available: Base, Advanced, and Trial.
- Base subscription
- Lets you and your customers submit PDF jobs using RICOH TotalFlow Producer or through email. You can view the submitted PDF files in the interface and send
them to hot folders in your local network. The Base subscription supports:
- One RICOH Cloud Connector instance to provide a secure connection between RICOH TotalFlow Producer and your network.
- Up to 25 hot folders.
- 500 GB of storage for submitted jobs.
- Up to 25 customers that can submit jobs.
- Advanced subscription
- Includes all the functions of the Base subscription and adds the ability to submit
orders, which contain multiple job files. It also includes these additional functions:
- A PDF Editor that lets you modify PDF files after they have been submitted.
- A Job Properties Editor that lets you specify various settings for PDF jobs, including layout, paper, finishing, color, print quality, and fifth station settings, and configure covers, slip sheets, or exception pages.
- The ability to preflight the PDF files, either upon submission or on demand.
- The ability to define automated processes that occur when jobs meet certain criteria.
- The BETA function that converts Microsoft Office files and supported image formats to PDF, either upon submission or on demand.
- The ability to submit jobs to printers running on-premises in your local network and follow the printing progress.
The Advanced subscription provides these upgrades:
- Up to five RICOH Cloud Connector instances.
- Up to 100 hot folders.
- 1 TB of storage for submitted jobs.
- Up to 100 customers that can submit jobs.
- Trial subscription
- Includes all the functions of the Advanced subscription and is valid for 30 days.
It supports:
- One RICOH Cloud Connector instance.
- Up to 25 hot folders.
- Up to 25 customers that can submit jobs.
1.1.1 What's New?
RICOH TotalFlow Producer includes various defect fixes and security updates in every deployment. Additional changes for each deployment are listed here.
- June 27, 2024
-
- Added support for selecting a printer for the job in the Job Properties Editor. When you select a printer, the available job settings update according to the printer capabilities.
- Added support for using job presets in the Job Properties Editor.
- Various security updates, including fixes for CVE-2024-29041.
- Editorial changes and bug fixes.
- June 20, 2024
-
- Various security updates, including fixes for CVE-2015-1197.
- Editorial changes and bug fixes.
- June 13, 2024
-
- Various security updates, including fixes for CVE-2024-0567, CVE-2020-22218, CVE-2024-2961, CVE-2024-0553, CVE-2019-15794, CVE-2020-36694, CVE-2021-33061, CVE-2021-3669, CVE-2021-3847, CVE-2021-3864, CVE-2021-39686, CVE-2021-4023, CVE-2021-4149, CVE-2021-4204, CVE-2021-46926, CVE-2021-46937, CVE-2021-46987, CVE-2021-47014, CVE-2021-47028, CVE-2021-47036, CVE-2021-47037, CVE-2021-47070, CVE-2021-47076, CVE-2021-47094, CVE-2021-47101, CVE-2021-47105, CVE-2021-47178, CVE-2021-47182, CVE-2021-47183, CVE-2021-47188, CVE-2021-47193, CVE-2021-47198, CVE-2021-47199, CVE-2021-47200, CVE-2021-47205, CVE-2021-47211, CVE-2021-47212, CVE-2022-0500, CVE-2022-1280, CVE-2022-27672, CVE-2022-3108, CVE-2022-3114, CVE-2022-3344, CVE-2022-3523, CVE-2022-3566, CVE-2022-3567, CVE-2022-38457, CVE-2022-40133, CVE-2022-43945, CVE-2022-48626, CVE-2022-48628, CVE-2023-0160, CVE-2023-0597, CVE-2023-1075, CVE-2023-1192, CVE-2023-28746, CVE-2023-31082, CVE-2023-31083, CVE-2023-3397, CVE-2023-37454, CVE-2023-4010, CVE-2023-4133, CVE-2023-4569, CVE-2023-47233, CVE-2023-52429, CVE-2023-52434, CVE-2023-52435, CVE-2023-52447, CVE-2023-52452, CVE-2023-52458, CVE-2023-52476, CVE-2023-52479, CVE-2023-52480, CVE-2023-52481, CVE-2023-52482, CVE-2023-52484, CVE-2023-52485, CVE-2023-52486, CVE-2023-52488, CVE-2023-52489, CVE-2023-52491, CVE-2023-52492, CVE-2023-52493, CVE-2023-52494, CVE-2023-52497, CVE-2023-52498, CVE-2023-52508, CVE-2023-52511, CVE-2023-52517, CVE-2023-52530, CVE-2023-52531, CVE-2023-52561, CVE-2023-52569, CVE-2023-52572, CVE-2023-52583, CVE-2023-52584, CVE-2023-52585, CVE-2023-52586, CVE-2023-52587, CVE-2023-52588, CVE-2023-52589, CVE-2023-52590, CVE-2023-52591, CVE-2023-52593, CVE-2023-52594, CVE-2023-52595, CVE-2023-52596, CVE-2023-52597, CVE-2023-52598, CVE-2023-52599, CVE-2023-52600, CVE-2023-52601, CVE-2023-52602, CVE-2023-52603, CVE-2023-52604, CVE-2023-52606, CVE-2023-52607, CVE-2023-52608, CVE-2023-52610, CVE-2023-52614, CVE-2023-52615, CVE-2023-52616, CVE-2023-52617, CVE-2023-52618, CVE-2023-52619, CVE-2023-52620, CVE-2023-52621, CVE-2023-52622, CVE-2023-52623, CVE-2023-52624, CVE-2023-52625, CVE-2023-52627, CVE-2023-52629, CVE-2023-52630, CVE-2023-52632, CVE-2023-52633, CVE-2023-52634, CVE-2023-52635, CVE-2023-52637, CVE-2023-52638, CVE-2023-52639, CVE-2023-52640, CVE-2023-52641, CVE-2023-52642, CVE-2023-52644, CVE-2023-6240, CVE-2023-6270, CVE-2023-6535, CVE-2023-7042, CVE-2024-0340, CVE-2024-0564, CVE-2024-0565, CVE-2024-0607, CVE-2024-0841, CVE-2024-1151, CVE-2024-21803, CVE-2024-2193, CVE-2024-2201, CVE-2024-22099, CVE-2024-22386, CVE-2024-23307, CVE-2024-23848, CVE-2024-23849, CVE-2024-23850, CVE-2024-23851, CVE-2024-24855, CVE-2024-24857, CVE-2024-24858, CVE-2024-24859, CVE-2024-24861, CVE-2024-24864, CVE-2024-25739, CVE-2024-25740, CVE-2024-25741, CVE-2024-25742, CVE-2024-25743, CVE-2024-26581, CVE-2024-26583, CVE-2024-26584, CVE-2024-26585, CVE-2024-26589, CVE-2024-26593, CVE-2024-26595, CVE-2024-26600, CVE-2024-26601, CVE-2024-26602, CVE-2024-26606, CVE-2024-26607, CVE-2024-26610, CVE-2024-26614, CVE-2024-26615, CVE-2024-26622, CVE-2024-26625, CVE-2024-26627, CVE-2024-26629, CVE-2024-26635, CVE-2024-26636, CVE-2024-26639, CVE-2024-26640, CVE-2024-26641, CVE-2024-26642, CVE-2024-26643, CVE-2024-26644, CVE-2024-26645, CVE-2024-26646, CVE-2024-26647, CVE-2024-26648, CVE-2024-26651, CVE-2024-26654, CVE-2024-26656, CVE-2024-26658, CVE-2024-26659, CVE-2024-26661, CVE-2024-26662, CVE-2024-26663, CVE-2024-26664, CVE-2024-26665, CVE-2024-26668, CVE-2024-26669, CVE-2024-26671, CVE-2024-26672, CVE-2024-26673, CVE-2024-26675, CVE-2024-26677, CVE-2024-26679, CVE-2024-26680, CVE-2024-26684, CVE-2024-26685, CVE-2024-26686, CVE-2024-26687, CVE-2024-26688, CVE-2024-26689, CVE-2024-26691, CVE-2024-26695, CVE-2024-26696, CVE-2024-26697, CVE-2024-26698, CVE-2024-26699, CVE-2024-26700, CVE-2024-26702, CVE-2024-26704, CVE-2024-26706, CVE-2024-26707, CVE-2024-26712, CVE-2024-26715, CVE-2024-26718, CVE-2024-26719, CVE-2024-26720, CVE-2024-26722, CVE-2024-26726, CVE-2024-26727, CVE-2024-26733, CVE-2024-26735, CVE-2024-26736, CVE-2024-26739, CVE-2024-26740, CVE-2024-26743, CVE-2024-26744, CVE-2024-26747, CVE-2024-26748, CVE-2024-26749, CVE-2024-26751, CVE-2024-26752, CVE-2024-26753, CVE-2024-26754, CVE-2024-26756, CVE-2024-26757, CVE-2024-26758, CVE-2024-26759, CVE-2024-26763, CVE-2024-26764, CVE-2024-26765, CVE-2024-26766, CVE-2024-26767, CVE-2024-26768, CVE-2024-26769, CVE-2024-26770, CVE-2024-26771, CVE-2024-26772, CVE-2024-26773, CVE-2024-26774, CVE-2024-26775, CVE-2024-26776, CVE-2024-26777, CVE-2024-26778, CVE-2024-26779, CVE-2024-26781, CVE-2024-26782, CVE-2024-26787, CVE-2024-26788, CVE-2024-26790, CVE-2024-26791, CVE-2024-26792, CVE-2024-26793, CVE-2024-26795, CVE-2024-26801, CVE-2024-26804, CVE-2024-26805, CVE-2024-26807, CVE-2024-26808, CVE-2024-26809, CVE-2024-26810, CVE-2024-26811, CVE-2024-26812, CVE-2024-26813, CVE-2024-26814, CVE-2024-26816, CVE-2024-26817, CVE-2024-26820, CVE-2024-26821, CVE-2024-26825, CVE-2024-26828, CVE-2024-26830, CVE-2024-26833, CVE-2024-26835, CVE-2024-26839, CVE-2024-26840, CVE-2024-26841, CVE-2024-26842, CVE-2024-26843, CVE-2024-26844, CVE-2024-26845, CVE-2024-26846, CVE-2024-26848, CVE-2024-26851, CVE-2024-26852, CVE-2024-26855, CVE-2024-26857, CVE-2024-26859, CVE-2024-26861, CVE-2024-26862, CVE-2024-26863, CVE-2024-26865, CVE-2024-26866, CVE-2024-26869, CVE-2024-26870, CVE-2024-26872, CVE-2024-26874, CVE-2024-26875, CVE-2024-26876, CVE-2024-26877, CVE-2024-26878, CVE-2024-26880, CVE-2024-26882, CVE-2024-26883, CVE-2024-26884, CVE-2024-26885, CVE-2024-26886, CVE-2024-26889, CVE-2024-26891, CVE-2024-26893, CVE-2024-26894, CVE-2024-26895, CVE-2024-26896, CVE-2024-26897, CVE-2024-26898, CVE-2024-26900, CVE-2024-26901, CVE-2024-26902, CVE-2024-26903, CVE-2024-26904, CVE-2024-26905, CVE-2024-26906, CVE-2024-26907, CVE-2024-26908, CVE-2024-26910, CVE-2024-26913, CVE-2024-26914, CVE-2024-26915, CVE-2024-26917, CVE-2024-26920, CVE-2024-26921, CVE-2024-27437, CWE-327, and CWE-614.
- Editorial changes and bug fixes.
- June 11, 2024
-
- Added support for viewing printer logs.
- Editorial changes and bug fixes.
- May 29, 2024
-
- Improved the paper tray information displayed in the Printers panel.
- Editorial changes and bug fixes.
- May 23, 2024
-
- Added support for configuring color and print quality settings for PDF jobs in the Job Properties Editor.
- Various security updates.
- Editorial changes and bug fixes.
- May 22, 2024
-
- Updated the list of supported printers and also included support for printers with the Ricoh standard internal controller.
- Added support for displaying paper tray information, ink or toner levels, and printer details for the printers configured for your account.
- Updated the context menu options for jobs and orders to better reflect the available functions.
- Improved the view PDF function available with the RICOH TotalFlow Producer Advanced subscription. Users with a Job Submitter or a Job Submitter & Viewer role can now view PDF job files in the PDF Editor, which also lets them add drawings and comments to the file.
- Editorial changes and bug fixes.
- May 16, 2024
-
- Improved the PDF flattening function for jobs with annotations that were previously edited in the PDF Editor. Drawings, freeform highlights, text highlights, comments, and notes are removed from the PDF file when the job is sent to a hot folder or printer.
- Various security updates, including fixes for CVE-2023-52425 and CVE-2024-28085.
- Editorial changes and bug fixes.
- May 9, 2024
-
- Various security updates, including fixes for CVE-2023-6246, CVE-2023-6779, CVE-2023-6780, CVE-2023-4641, CVE-2024-0553, CVE-2024-0567, CVE-2024-2004, CVE-2024-2398, CVE-2023-52425, CVE-2024-28757, CVE-2024-28085, CVE-2023-42282, CVE-2024-29041, CVE-2024-28849, and CVE-2024-28863.
- Editorial changes and bug fixes.
- April 30, 2024
-
- Improved the restore original version function for job files. You can now also restore the job properties from the original customer order if they are different from the current job properties.
- Removed the job properties that can now be set in the Job Properties Editor from the Edit Order dialog.
- Editorial changes and bug fixes.
- April 19, 2024
-
- Improved the support for annotations in the PDF Editor. You can now view the list of annotations included in a PDF file.
- Improved the support for comments in the PDF Editor. You can now add comments and replies in a PDF file instead of notes.
- Various security updates, including fixes for CVE-2020-8022.
- Editorial changes and bug fixes.
- April 15, 2024
-
- Added support for editing PDF jobs in the Job Properties Editor. You can specify various settings, including layout, paper, finishing, and fifth
station settings, and configure covers, slip sheets, or exception pages. Most of the
changes are shown in real time so that you can preview the final output.
This feature requires an Advanced subscription and a user with a Job Manager role.
- Editorial changes and bug fixes.
- Added support for editing PDF jobs in the Job Properties Editor. You can specify various settings, including layout, paper, finishing, and fifth
station settings, and configure covers, slip sheets, or exception pages. Most of the
changes are shown in real time so that you can preview the final output.
- April 9, 2024
-
- Added support for configuring and managing printers from the Printers panel in RICOH TotalFlow Producer.
This feature requires an Advanced subscription and a user with a Job Manager role.
- Added support for downloading RICOH Cloud Connector logs.
- Various security updates, including fixes for CVE-2021-28168 and CVE-2022-25883.
- Editorial changes and bug fixes.
- Added support for configuring and managing printers from the Printers panel in RICOH TotalFlow Producer.
- March 29, 2024
-
- Various security updates, including fixes for CWE-200.
- March 28, 2024
-
- Various security updates, including fixes for CVE-2023-29499, CVE-2023-32611, CVE-2023-32665, CVE-2023-39198, CVE-2023-46838, CVE-2023-51779, CVE-2023-52340, CVE-2023-6040, CVE-2023-6606, CVE-2023-6915, CVE-2024-0646, CVE-2024-1086, CVE-2023-45853, CVE-2023-47038, CVE-2022-48303, and CVE-2023-39804.
- Editorial changes and bug fixes.
- March 26, 2024
-
- Added support for flattening PDF files. PDF jobs with annotations that were previously edited in the PDF Editor are now flattened when they are sent to a hot folder or printer.
- Editorial changes and bug fixes.
- March 14, 2024
-
- Added support for deleting and downloading custom preflight profiles from the Preflight panel.
- Editorial changes and bug fixes.
- March 7, 2024
-
- Added support for importing multiple custom preflight profiles in the Preflight panel.
- Various security updates, including fixes for CVE-2022-25883, CVE-2023-4527, CVE-2023-4911, CVE-2023-46233, CVE-2023-4806, CVE-2023-4813, CVE-2023-5156, CVE-2023-4806, CVE-2023-5363, CVE-2022-48522, CVE-2023-40217, CVE-2023-5981, CVE-2023-36054, CVE-2023-2975, CVE-2023-3446, CVE-2023-3817, CVE-2023-5363, CVE-2022-48522, CVE-2023-47038, CVE-2023-4016, CVE-2023-45857, CVE-2023-46233, CVE-2023-26159, CVE-2024-22365, CVE-2022-46908, CVE-2023-7104, CVE-2023-41105, CVE-2023-39804, and CWE-200.
- Editorial changes and bug fixes.
- February 27, 2024
-
- Added support for connecting to printers running on-premises in your local network.
You configure the printers in RICOH Account Administration, and then you can send jobs to the printers and follow the printing progress from
RICOH TotalFlow Producer.
To communicate with the printers running in your environment, RICOH Cloud Connector now includes the RICOH Printer Connector component. The RICOH Printer Connector component is currently available only in the Windows version of RICOH Cloud Connector.
This feature is available with a RICOH TotalFlow Producer Advanced subscription.
- Added support for downloading custom preflight profiles from the Default preflight settings dialog.
- Editorial changes and bug fixes.
- Added support for connecting to printers running on-premises in your local network.
You configure the printers in RICOH Account Administration, and then you can send jobs to the printers and follow the printing progress from
RICOH TotalFlow Producer.
- February 15, 2024
-
- Various security updates, including fixes for CVE-2024-0222, CVE-2024-0223, CVE-2024-0224, CVE-2024-0225, CVE-2024-0584, and CVE-2024-0641.
- February 13, 2024
-
- Added support for deleting custom preflight profiles from the Default preflight settings dialog.
- Editorial changes and bug fixes.
- January 30, 2024
-
- Added support for importing multiple custom preflight profiles in the Default preflight settings dialog.
- Editorial changes and bug fixes.
- November 14, 2023
-
- Added support for the BETA feature Office Conversion.
This feature is available with a RICOH TotalFlow Producer Advanced subscription.
- Added support for the BETA feature Office Conversion.
1.1.2 System Objects
1.1.2.1 Automations
Users with Administrator role can create automations, defining the events that each automation monitors, the conditions that must be met, and the actions that take place automatically.
1.1.2.2 Connectors
RICOH Cloud Connector is used in different ways for different applications.
- RICOH InfoPrint Manager for Windows and for Linux
Uses Cloud Connector to install and manage subscription licenses.
- RICOH TotalFlow Producer
Uses Cloud Connector to transfer jobs to hot folders and printers.
1.1.2.2.1 RICOH Cloud Connector
- Note:
- If you are using RICOH InfoPrint Manager Subscription, RICOH Cloud Connector is automatically installed with the product. When you uninstall RICOH InfoPrint Manager, RICOH Cloud Connector is automatically uninstalled.
- You do not need to install RICOH Cloud Connector to use RICOH Supervisor.
You can install RICOH Cloud Connector on the following operating systems:
- On Windows:
- Microsoft Windows 10 Pro/Enterprise
- Microsoft Windows 11 Pro
- Microsoft Windows Server 2019 Standard
- Microsoft Windows Server 2022 Standard
- On Linux:
- Red Hat Enterprise Linux 8
- Red Hat Enterprise Linux 9
- Fedora Linux 38
- CentOS Stream 8
- Ubuntu 22.04 LTS
- openSUSE Leap 15.4
- Note:
- These are the latest versions tested with RICOH Cloud Connector, but you can also use later versions of these operating systems.
- These operating systems and their updates are supported as long as the manufacturer continues to provide support to their customers under standard agreements, not including extended support.
The RICOH Cloud Connector installation requires at least 1.1 GB of free space.
For the RICOH TotalFlow Producer Advanced subscription, the Windows version of RICOH Cloud Connector includes the RICOH Printer Connector component and requires at least 3.6 GB of free space. The RICOH Printer Connector component facilitates the communication with supported printers running in your environment.
1.1.2.3 Customers
You must create a customer account for each customer. Then, you add Users associated with those customers, for their employees, so they can submit jobs.
Users have two ways of submitting jobs: through the RICOH TotalFlow Producer Submit job or Submit Order function or using a customized email address that you create for the customer account.
1.1.2.4 Hot Folders
When a customer sends jobs to hot folders, the incoming job files can be stored there or redirected for other applications, such as an impositioning program, to retrieve and process them. Also, a hot folder can represent a directory connected to a printer, so when a file is sent to that folder it is automatically submitted to the printer for processing.
RICOH TotalFlow Cloud applications that access hot folders need a RICOH Cloud Connector to communicate with the hot folder location. If the application sending files cannot connect with the hot folder, the files are not transferred.
1.1.2.5 Jobs and Orders
With a RICOH TotalFlow Producer Base subscription, you can submit jobs through email or from the RICOH TotalFlow Producer user interface with the Submit Job option. Jobs can contain a single PDF file.
With an Advanced subscription, you can submit orders through email or from the RICOH TotalFlow Producer user interface with the Submit Order option. Orders can contain one or more files with a supported format, such as PDF, Microsoft Word, Excel, and PowerPoint, PNG, JPEG/JPG, or TIFF/TIF.
The individual print files you upload when submitting an order are also called Jobs. Orders can contain one or more jobs, or they can be empty.
1.1.2.6 Printers
You can connect to printers running on-premises in your local network by adding them in the Printers panel.
This function is available with a RICOH TotalFlow Producer Advanced subscription and requires a RICOH Cloud Connector installation that includes the RICOH Printer Connector component. The RICOH Printer Connector component is included only in the Windows version of RICOH Cloud Connector.
Only users with a Job Manager role can access the Printers panel to add and manage printers, view printer status and printer information, or send jobs to printers.
1.1.2.7 Users
When Ricoh initially sets up your account, one Administrator user is created. The administrator receives a welcome email from TotalFlow Cloud, with a link to log in and change their initial password. This administrator is responsible for creating users for the rest of your organization.
Users are assigned roles for each application that you have purchased a subscription for. Roles are based on the user's job responsibilities and vary from application to application. For example, Account Administration has two roles that you can assign to users:
- Administrator
- Users who are permitted to view details about your account, create and manage other users, and administer other objects as required.
- None
- Users whose job responsibilities include working in your subscribed applications, but not administering users or other objects.
A user might be an Administrator in Account Administration, but a Job Submitter & Viewer in an application like RICOH TotalFlow Producer.
Users are also assigned a role within the TotalFlow Cloud platform. Most users are assigned to the Standard platform role. However, special platform roles are added by different applications.
- RICOH Supervisor adds the Large display platform role.
You create a user with the Large display platform role when, for example, you want to show RICOH Supervisor dashboards on a display in your production area to show current status. Someone in your company logs in as the Large display user and maximizes the browser window on the large display. The Large display user has View-only access and can stay logged in for the maximum time allowed.
- RICOH TotalFlow Producer adds the Customer platform role.
Users with the Customer platform role represent employees of your customers who submit jobs to TotalFlow Producer.
1.1.3 User Interface
RICOH TotalFlow Producer authorized users can access the user interface from any system that is connected to the Internet and has a supported web browser installed.
You can log in to RICOH TotalFlow Producer with the latest versions of these web browsers:
- Mozilla Firefox
- Google Chrome
- Microsoft Edge
The main areas of the RICOH TotalFlow Producer user interface are:
- The system notification area, where you can see information about the latest RICOH Cloud Connector version available for download when the version registered to your account is not up-to-date or is not supported anymore.
- The RICOH TotalFlow Producer banner.
- The RICOH TotalFlow Producer main page.
1.1.3.1 Banner

The icons in the banner let you do a variety of tasks:
- Get assistance starting with RICOH TotalFlow Producer
Click the Get Started button to open the Welcome to TotalFlow Producer page. The page is displayed for Job Manager users with Trial subscription.
- Switch to another RICOH TotalFlow Cloud application you have access to.
Click
 , the App Switcher icon, and choose which app to open. The application opens in the same tab.
, the App Switcher icon, and choose which app to open. The application opens in the same tab. - Submit ideas to improve our applications.
Click
 , the Submit Ideas icon, then click Add a New Idea to describe what we should add. You can also review ideas submitted by other customers.
If you like the idea, vote for it. Ideas that are supported by more than one customer
are likely to catch our attention and have a better chance of being implemented!
, the Submit Ideas icon, then click Add a New Idea to describe what we should add. You can also review ideas submitted by other customers.
If you like the idea, vote for it. Ideas that are supported by more than one customer
are likely to catch our attention and have a better chance of being implemented! - View notifications sent by system administrators or by the applications themselves.
Click
 , the Notifications icon.
, the Notifications icon.
- View details about your user ID or your company's account.
Click
 , the Account icon. Your user ID and account name are at the top of the menu. Select any option
to see the associated settings or information.
, the Account icon. Your user ID and account name are at the top of the menu. Select any option
to see the associated settings or information. - Get assistance using the application.
Click
 , the Help icon, and select Help.
, the Help icon, and select Help. - View the Terms of Use for TotalFlow Cloud applications.
Click
 , the Help icon, and select Terms of Use.
, the Help icon, and select Terms of Use.
1.1.3.2 RICOH TotalFlow Producer Main Page
Here are some actions that you can do on the main page:
- Get the job submission email address.
Customer users with an activated job submission email can submit jobs by email. To get your customized email address for job submission, click
 , the Get Job Submission Email Address icon.
, the Get Job Submission Email Address icon.
- With a RICOH TotalFlow Producer Base subscription, you can view and manage jobs. Click Submit Job to submit a new job.
- With a RICOH TotalFlow Producer Advanced subscription, you can view and manage jobs and orders. Click Submit Order to submit a new order.
Note: If you have a Base subscription, the Submit Job button is available. If you have an Advanced subscription, the Submit Order button is available.

You can also manage the items in the Orders and Jobs tables.
- View all submitted orders or jobs
Click
 , the down arrow, next to the table title and select a view from the list. Select
Jobs or Orders to view a list of jobs or orders, or select one of the available grouping options.
You can expand orders to display all the jobs they include.
, the down arrow, next to the table title and select a view from the list. Select
Jobs or Orders to view a list of jobs or orders, or select one of the available grouping options.
You can expand orders to display all the jobs they include. - Sort the table using a specific property
Click a column name to sort on that column. Click the arrow to reverse the order of the entries.
- Filter the contents of the table
Click
 and type a meaningful part of the job name, order name, or other property. The table
is filtered based on your search and only matching jobs or orders are displayed.
and type a meaningful part of the job name, order name, or other property. The table
is filtered based on your search and only matching jobs or orders are displayed.If an order view is selected for the table, the search is performed only for order properties and does not include job properties.
- Choose the properties to display in columns and arrange them in your preferred order
Click
 , the Table Settings icon, and select Manage columns....
, the Table Settings icon, and select Manage columns....If an order view is selected for the table, you can select Manage job columns... to customize the columns displayed for jobs or Manage order columns... to customize the columns displayed for orders.
- View and modify job information and manage the jobs
Select and right-click one or more jobs to open the actions menu.
1.1.3.2.1 Orders Table
You can create orders from job files that you already received and submit them in the RICOH TotalFlow Producer user interface. Orders can also be generated when files are submitted by email.
Submitted orders are available in RICOH TotalFlow Producer until they are deleted.
When you first open the application, several sample orders are displayed in the Orders table. The table columns show the names of the orders and their properties.
When you click the arrow in front of an order name, you can see the jobs within the order and their properties.

The following order properties are displayed by default:
- Order ID - a unique number that TotalFlow Producer assigns to the order.
- Status - the current state of the order.
The status of an order can be:
- New Order - the order arrived in RICOH TotalFlow Producer but it has not been processed yet.
- Processing - the order is being processed.
- Prepress required - the order requires the action of an operator before printing.
- Ready for production - the order is ready for printing.
- Waiting for customer - the order requires the action of the customer. For example, the customer must send a new file or approve a draft.
- Order Complete - the jobs are printed and the production of the order is complete.
- Shipped - the order has been sent to the customer.
- Order Name - the name given to an order when it was created.
- Date Submitted - the date when the order was submitted.
- Due date - the date when the jobs must be printed.
- Customer - if a customer user submitted the order, their Customer name is displayed here. If an internal user submitted the order, the field is empty.
- Submitted by - the email of the user that submitted the order.
You can also choose to display other order information from the Manage Columns table:
- Assigned to - the employee that is in charge of monitoring the order.
- Submission Method - shows how the order was submitted.
The submission methods can be:
- Producer - the user submitted the order in the RICOH TotalFlow Producer user interface.
- Email - the user sent the order by email.
- Sample - the order is a sample that RICOH TotalFlow Producer provides for new users.
Based on the access rights of your user account, you can do the following actions in the Orders table:
- Submit orders.
Click the Submit Order button in the top-right corner.
- Manage the columns in the table.
Click
 , the Table Settings icon, then Manage order columns.... Select which order properties are displayed in the Orders table and rearrange them.
, the Table Settings icon, then Manage order columns.... Select which order properties are displayed in the Orders table and rearrange them. - Manage the columns for the jobs inside the order.
Click
 , the Table Settings icon, then Manage job columns.... Select which properties are displayed for the jobs inside the order and rearrange
them.
, the Table Settings icon, then Manage job columns.... Select which properties are displayed for the jobs inside the order and rearrange
them. - Sort orders.
Click a column heading to sort the orders according to that column.
- Filter orders.
Click
 , the Search icon, and type a string of characters to filter the orders.
, the Search icon, and type a string of characters to filter the orders. - Group orders.
Click the arrow next to the Orders table title, then select a grouping method:
- Orders Grouped by Customer
Customer users cannot see the orders of other customers and do not have access to this option.
- Orders Grouped by Submitter
Users with a Job Submitter role can only view their own orders and do not have access to this option.
- Orders Grouped by Status
- Orders Grouped by Due Date
- Orders Grouped by Customer
- Manually change the order state.
Right-click an order or a group of selected orders and select Change state to. Then, select a status from the menu.
- Add customized order states.
Right-click an order or a group of selected orders and select Change state to. Then, select Order status settings.... Create a customized order state that you can use when you change the order state manually.
- Edit order properties.
Right-click an order and select Order properties....
- Delete orders.
Right-click an order or a group of selected orders and select Delete orders....
- Expand the order to view and manage its jobs.
Click the arrow in front of the order name. Inside the order, you can see the Jobs table that displays the jobs within the order and their properties.
1.1.3.2.2 Jobs Table
Users with a Job Submitter role can view only the jobs they submitted. Users with a Job Submitter & Viewer role can view all the jobs.
Submitted jobs are available in RICOH TotalFlow Producer until they are deleted.
When you first open the application, some sample jobs are displayed in the Jobs table.

The Jobs table columns show the following job information by default:
- ID - a unique number that TotalFlow Producer assigns to each job. It consists of the order number followed by the number that the file has inside the order.
- Status - shows the current state of the job. A job can be in one of these states:
Job processing New Job (default job state assigned to all new jobs)
Scanning for viruses
File quarantined
Job Processing
Job Complete
Error
Sending to hot folder Sending to hot folder name
Sent to hot folder name
Sending to printer Queued for printer name
Queued to print on printer name
Held on printer name
Processing on printer name
Printing on printer name
Printed on printer name
Paused on printer name
Suspended on printer name
Canceled on printer name
Aborted on printer name
Preflight Pending preflight
Preflighting
Conversion to PDF Converting to PDF
PDF flattening Flattening PDF - Job Name - if you do not choose a different name, the name of the PDF file becomes the job name.
- Preflight status - shows if the file passed preflight validation.
Preflight status is available with a RICOH TotalFlow Producer Advanced subscription.
- Date Submitted - the date and time when the job was submitted.
- Due date- the date when the job is due.
- Customer - if a customer submitted the order, their Customer name is displayed here. If you submitted the order, the field is empty.
- Copies - the number of job copies to be printed.
- Pages - the number of pages in the PDF job file.
- Double sided - specifies if the job is printed on both sides of the paper or not.
- Staple - specifies the type of staple applied on the paper sheets after the job is printed.
- Hole punch - specifies the hole punch type applied on the paper sheets after the job is printed.
- Color / Black & White - specifies the ink color required for the job.
- Paper size - specifies the paper size required for the job.
You can also choose to display other job information from the Manage Columns table:
- Assigned to - the employee that is in charge of monitoring the job.
- Destination - the printer or the hot folder that the job was sent to.
- Order ID - the ID of the order to which the job belongs.
- Order Name - the name of the order to which the job belongs.
- Submission Method - specifies whether the job was submitted from the user interface or by email.
- Submitted by - displays the email address of the submitter.
Based on your subscription and the access rights of your user account, you can do the following actions in the Jobs table:
- Submit jobs.
Click the Submit Job button in the top-right corner.
- Manage the columns in the table.
Click
 , the Table Settings icon, then Manage columns.... Select which job properties you want to display in the Jobs table and set their order.
, the Table Settings icon, then Manage columns.... Select which job properties you want to display in the Jobs table and set their order. - Sort jobs.
Click a column heading to sort the jobs in ascending or descending order according to that column.
- Filter jobs.
Click
 , the Search icon, and type a string of characters to filter the jobs.
, the Search icon, and type a string of characters to filter the jobs. - Group jobs.
Click the arrow next to the Jobs table title, then select a grouping method:
- Jobs Grouped by Customer
Customer users cannot see the jobs of other customers and do not have access to this option.
- Jobs Grouped by Submitter
Users with a Job Submitter role can only view their own jobs and do not have access to this option.
- Jobs Grouped by Status
- Jobs Grouped by Due Date
- Jobs Grouped by Customer
- Edit the job or the order information.
Right-click a job and select Order properties.... If you have a Base subscription, the Edit Job dialog opens. If you have an Advanced subscription, the Edit Order dialog opens and the job is already selected.
- Edit PDF jobs in the Job Properties Editor.
Right-click a PDF job and select Job properties.... You can specify various settings, including layout, paper, finishing, color, print quality, and fifth station settings, and configure covers, slip sheets, or exception pages. Most of the changes are shown in real time so that you can preview the final output.
- View the PDF job file.
Right-click a PDF job and select View.... If you have a Base subscription, the file opens in the PDF Viewer. You can navigate through the pages, adjust the view settings, or print the document to a local printer. If you have an Advanced subscription, the file opens in the PDF Editor. You can navigate through the pages, adjust the view settings, add comments or drawings, and search the document.
- Edit the PDF job file in the PDF Editor.
Right-click a PDF job and select View and edit PDF.... The PDF Editor opens and you can make various types of annotations, hide text, reorder pages, add comments, highlights, drawings, signatures, and more.
- Download the job file.
Right-click a job and select Download.
- Manually convert supported Microsoft Office files and images to PDF.
Right-click the job that you want to convert and select Convert to PDF.
- Manually change the job state.
Right-click a job or a group of selected jobs and select Change state to. Then, select a job status from the menu.
- Add custom job states.
Right-click a job or a group of selected jobs and select Change state to. Then, select Job status settings.... Create a custom job state that you can use when you change the job state manually.
- Manage job file versions.
Right-click a job and select Version history....
You can restore a modified file to the previous version and download or delete a file version.
- Delete jobs.
Right-click a job or a group of selected jobs and select Delete jobs....
- Send jobs to preflight, hot folders, or printers.
Select one or multiple jobs and drag them over one of the icons on the right.
 - Preflight
- Preflight - Hot Folders
- Hot Folders - Printers
- Printers

1.1.3.2.3 Additional Applications

The additional applications are:
 Preflight
Preflight- Lets you apply additional preflight checks on the PDF files after submission, to verify
that your files are compatible with PDF/X standards and to convert your PDFs into
valid PDF/X files.
To use the preflight function, you must have the Job Manager role in RICOH TotalFlow Producer and an Advanced subscription.
 Hot Folders
Hot Folders- Lets you move submitted jobs to previously created hot folders, either on a network
or local drive. The job files can be stored in the hot folders or redirected for other
applications, such as an impositioning program, to retrieve and process them. Also,
a hot folder can represent a directory connected to a printer, so when a file is sent
to that folder it is automatically submitted to the printer for processing.
To use hot folders, you must have the Job Manager role in RICOH TotalFlow Producer.
You can create hot folders in RICOH Account Administration. The folders must be on a workstation in the same local area network as the Cloud Connector associated with RICOH TotalFlow Producer and the account.
To display the available hot folders and their status, click
 , the Hot Folders icon. The status can be:
, the Hot Folders icon. The status can be:  Connected
ConnectedRICOH Cloud Connector is installed and running and registered on your account.  Disconnected
DisconnectedRICOH Cloud Connector was stopped or uninstalled.  Cannot access
Cannot accessThe hot folder location was deleted or the folder is password protected and the credentials expired. If you create a new folder at the same location and with the same name, or renew the folder access credentials the status changes to Connected.  Printers
Printers- Lets you add supported printers running on-premises in your network, view and edit
printer properties, view printer status and printer information, enable, disable,
or delete printers, and submit jobs to available printers.
To use printers, you must have the Job Manager role in RICOH TotalFlow Producer and an Advanced subscription.
The printers must be in the same local area network as the Cloud Connector associated with RICOH TotalFlow Producer and the account.
To display the available printers and their status, click
 , the Printers icon. Printers can have one of these states:
, the Printers icon. Printers can have one of these states:
Ready The printer is enabled and can receive jobs. 
Printing A job is currently printing on the printer. If it is a job that you sent, the name of the job and the printing progress are also displayed.

Error An error occurred on the printer. 
Disabled The printer is disabled and cannot receive jobs. Enable the printer to send jobs and receive status information.

Disconnected Cannot connect to RICOH Cloud Connector or RICOH Printer Connector. See Disconnected Printers for troubleshooting information.
1.1.3.2.4 Customizing the Table Columns
By default, the Jobs table displays the following columns:
- ID
- Status
- Job Name
- Preflight
- Date Submitted
- Due date
- Customer
- Copies
- Pages
- Double sided
- Staple
- Hole punch
- Color / Black & White
The Orders table displays the following columns by default:
- Order ID
- Status
- Order Name
- Date Submitted
- Due date
- Customer
- Submitted by
- On the main page, click
 the down arrow to select the Jobs or Orders view.
the down arrow to select the Jobs or Orders view. - Click
 , the tools icon.
, the tools icon. - In the Jobs view, click Manage columns....
- In the Orders view, select either Manage job columns... or Manage order columns....
- Choose the properties to display in columns.
- To display all the columns, click Select all.
- To change the selection, clear the Select all option and select the preferred columns again.
- Select at least one column name and click OK.
- To return to the default view, click Restore defaults.
1.1.3.2.5 Grouping Orders and Jobs
1.1.3.3 Job Properties Editor

1.1.3.3.1 View modes
Use the icon at the top right of the section to change the view as described in the table.
| Icon | View name | Description |
 |
Sheet view | Shows the job displayed as pages in the order that you read them. |
 |
Book view | Shows the job displayed as a book. |
 |
Job Summary | Summarizes all the job settings. These settings can be exported as HTML files. |
 |
View options | Shows page numbers, slip sheets, and the origin point. |
1.1.3.3.1.1 Book view
 displays the job as a book in the center of the content area. You can flip the pages
and see in real time the changes to the job that you print.
displays the job as a book in the center of the content area. You can flip the pages
and see in real time the changes to the job that you print. 
To flip the pages, click the sheet edge or click the next and previous icons.
| Icon | Name |
 |
Previous page |
 |
Next page |
For large print jobs, with more than 1000 sheets, only the first 1000 sheets are loaded to be displayed. You can see the number of loaded pages of the total number of pages in the job. The exception pages are visible only if the range of pages containing the exception pages is already loaded.
1.1.3.3.1.2 Sheet view
 shows multiple pages in the order that you read the pages in the job.
shows multiple pages in the order that you read the pages in the job. 
You can set the zoom levels by using the zoom option from the right bottom corner. The zoom levels allow you to zoom in and out for a more detailed image or for an overview of all the pages. Use the Fit width option to view only the current sheet, zoomed in to fit the width available. The maximum zoom level of 100% displays 96 dots per inch.
1.1.3.3.1.3 Job Summary
 displays a text summary of the current job properties.
displays a text summary of the current job properties. 
This view includes links that open the correct section, so that you can find the setting
that you need to edit easily. You can also export the summary to an HTML file by clicking
 , the export button located in the upper right side of the Job Summary section. You can open and print the HTML file from outside the editor.
, the export button located in the upper right side of the Job Summary section. You can open and print the HTML file from outside the editor.
The settings are listed grouped by the section headings.
If any of the values displays a red triangle, your printer does not support the current selection. You must change it to a valid selection.
1.1.3.3.1.4 View options
This menu is only available in the Book view and the Sheet view.

You can select to turn on and off the page numbers, slip sheets, the origin point, and the animated fold options for the pages in the job.
The Page numbers option displays the number corresponding to the page in the print file over each page on a sheet. These numbers are not printed. They are only visible in the interface.
The Slip sheets option displays all the slip sheets inserted in the job. When the Slip sheets option is not checked, the slip sheets are not displayed and also not included in the count of sheets, but they are printed.
The Origin point represents the start point for Image alignment, Rotation degrees, and Image offset. All the adjustments made to Image alignment, Rotation degrees, and Image offset are based on that point of origin. The Origin point is displayed in the appropriate corner of each sheet.
The Animated fold option displays the pages in Book view as folded whenever the Fold type is set to a specific value, except Gate fold. Each page can be unfolded and folded back by clicking the arrow on the edge of the sheet. The Animated fold option is selected by default.
- Note:
- The Animated fold option might be disabled in some cases. To enable Animated fold, remove the Exception Pages, change the Imposition value, or change the Paper to a short edge feed paper without tabs.
- If folding lines cannot be drawn on all pages in the job, Animated fold cannot be enabled.
1.1.3.4 PDF Editor
Users with a Job Manager role have access to all the functions available in the PDF Editor. 
Users with a Job Submitter or a Job Submitter & Viewer role can use the view functions, add drawings or comments, and search the document.
When you open a file in the PDF Editor, it opens in a window with a toolbar across the top. When you select some of the tools, an additional toolbar opens so you can choose options as required, such as text color, line weight, or opacity setting. Selecting an existing annotation also opens its additional toolbar.
The toolbar provides access to view management, content editing, and layout options.
You can change viewing and layout options in the PDF Editor using the tools on the
left side of the toolbar.  With these tools you can:
With these tools you can:
- Open a navigation panel on the left side of the screen.
Click
 , the thumbnail icon and choose which view to open in the navigation panel: Thumbnails, Outline, Annotations, Bookmarks, or Signatures. To close the panel, click the highlighted option again.
, the thumbnail icon and choose which view to open in the navigation panel: Thumbnails, Outline, Annotations, Bookmarks, or Signatures. To close the panel, click the highlighted option again. - Page through the job.
Use the arrows to move forward and backward in the job. To show a specific page, type the page number in the field between the arrows and press Enter.
- Configure how the job is displayed.
Click
 the gear icon and choose:
the gear icon and choose:- Whether to show one or two pages at a time.
- Whether to scroll smoothly through the pages or jump from one page to the next.
- How to rotate the pages.
- Navigate through the pages by dragging them up and down.
Click
 , the pan mode icon, then pick and drag the PDF pages up or down.
, the pan mode icon, then pick and drag the PDF pages up or down. - Select multiple annotations to group, delete, or move in a different place.
Click
 , the Select Multiple Annotations icon, then click and draw a rectangle with your mouse around the annotations you
want to select.
, the Select Multiple Annotations icon, then click and draw a rectangle with your mouse around the annotations you
want to select. - Zoom in, zoom out or expand the page size to fit the width of the PDF Editor window.
Click
 , the zoom in icon,
, the zoom in icon,  , the zoom out icon, or
, the zoom out icon, or  , the fit page icon to adjust the size of the displayed content.
, the fit page icon to adjust the size of the displayed content.
For content editing, use the tools on the right side of the toolbar:  With these tools you can:
With these tools you can:
- Insert or erase drawings or highlights.
Click the arrow next to
 , the drawing icon, then select drawing, text highlighter, freeform highlight, or
eraser.
, the drawing icon, then select drawing, text highlighter, freeform highlight, or
eraser. - Hide text or areas from the PDF content.
Click the arrow next to
 , the redaction icon and select Text Redaction or Area Redaction.
, the redaction icon and select Text Redaction or Area Redaction. - Insert signature.
Click
 , the signature icon, then select from the options on the Add Signature window.
, the signature icon, then select from the options on the Add Signature window. - Insert images, stamps, or links.
Click the arrow next to
 , the Image icon, then select the type of item that you want to insert.
, the Image icon, then select the type of item that you want to insert. - Insert comments.
Click
 , the Comment icon, then click the PDF page to set the position of the comment, enter
the text inside the box, and click
, the Comment icon, then click the PDF page to set the position of the comment, enter
the text inside the box, and click  , the Comment button.
, the Comment button.To reply to a comment, click the comment symbol in the PDF, then enter the reply inside the box and click
 , the Reply button.
, the Reply button.To edit or delete a comment, click the comment symbol in the PDF, then click
 , the More options icon, next to the comment.
, the More options icon, next to the comment. - Insert shapes.
Click the arrow next to
 , the Add shape icon, then select the type of shape that you want to insert.
, the Add shape icon, then select the type of shape that you want to insert. - Download and print the document locally.
Click
 , the Save icon, then choose whether to save the file locally or send it to a printer
connected to your computer.
, the Save icon, then choose whether to save the file locally or send it to a printer
connected to your computer. - Manage the document pages.
Click
 , the Document Editor icon, then select the options from the Document Editor menu:
, the Document Editor icon, then select the options from the Document Editor menu:
- Search inside the document.
Click
 , the Search Document icon, and enter the text that you want to find.
, the Search Document icon, and enter the text that you want to find.
1.1.3.5 RICOH Account Administration Main Page
The number of tabs available varies based on the applications you have subscribed to. All applications include these tabs:
- Subscriptions
- Users
- Details
Other applications add other tabs as needed.
With a TotalFlow Producer subscription, you see these additional tabs:
- Connectors
- Customers
- Hot Folders
With a TotalFlow Producer Advanced subscription, these tabs are also available:
- Automations
- Printers
Most of the tabs show a list of objects in a table. On all tables, you can:
- Sort the entries.
Click the table header once to sort in ascending order and again to sort in descending order.
- Change and rearrange the columns that display.
Click
 , the gear icon, and select Manage Columns.
, the gear icon, and select Manage Columns. - Search for text in the table.
Click
 , the Search icon, and type the text to find.
, the Search icon, and type the text to find.
1.1.3.5.1 Automations Tab

These actions are available on the Automations tab:
- Create automations.
Click the Create automation button in the top-right corner and follow the prompts.
- Edit an automation and enable or disable an automation.
Right-click an automation in the list and select Edit.
- Duplicate an automation.
Right-click an automation in the list and select Duplicate.
- View the history of an automation.
Right-click an automation in the list and select View history. You can filter the list of messages based on status type or time range and export the automation history to a CSV file.
- Delete an automation.
Right-click an automation in the list and select Delete. Deleted automations are permanently removed from the system.
- Manage the columns displayed in the table.
Click
 , the Table Settings button, and then select Manage Columns and specify the columns to display in the table.
, the Table Settings button, and then select Manage Columns and specify the columns to display in the table.
1.1.3.5.2 Connectors Tab

Here are the actions that you can do on this tab:
- View all the registered connectors and their properties, such as: Status, Version, Platform, or the last time they were contacted.
- Download the latest RICOH Cloud Connector version for your operating system.
Click Download and select the operating system.
- Generate a one-time code to register a cloud connector.
Click Generate one-time code.
- Edit, delete, or view the connections associated with a connector.
Right-click a connector and select an option from the menu.
- Note:
- To edit a connector, the server that the connector is defined on must be running and you must have a working network connection with it.
- When you delete a connector, the RICOH Cloud Connector instance is not uninstalled but it becomes unregistered from the cloud. The associated
hot folders and printers are disconnected and associated subscriptions might be affected.
If you register a new cloud connector, the hot folders and printers that no longer have a cloud connector assigned are automatically associated with the new cloud connector.
Clicking  , the tools icon, opens a menu from which you can refresh the information in the table
and manage the table columns.
, the tools icon, opens a menu from which you can refresh the information in the table
and manage the table columns.
1.1.3.5.3 Customers Tab

In this tab, you can add customers and specify which internal user a customer is assigned to. You can also edit or delete customers.
If the option to submit jobs by email is enabled, you can right-click a customer and select Get job submission email to see the custom job submission email address where the users associated with that customer can submit jobs.
1.1.3.5.4 Details Tab
You can click Edit details, in the top-right corner of the page, to update your company name, contact and billing information, default language, and the timeout period for all the users in your company. For RICOH TotalFlow Producer, you can also set the default measurement unit and specify whether Microsoft Office files are automatically converted to PDF during job submission.
1.1.3.5.5 Hot Folders Tab

From this view, you can add, edit, or delete hot folders.
1.1.3.5.6 Printers Tab

In this tab, you can view information about configured printers, including their IP address or host name, printer language settings, and printer state.
You can also add, edit, enable, disable, or delete printers.
1.1.3.5.7 Subscriptions Tab

Each subscription that your company has purchased displays as a card on the Subscriptions tab. The card shows the start and expiration dates for the subscription. Clicking Details opens a dialog that shows more information, including:
- The number and types of each license included with the application
- Details about the subscription, including any add-ons purchased with it
1.1.3.5.8 Users Tab
1.1.4 Accessibility
For more information about the commitment that we have made to accessibility, refer to the Accessibility page on the Ricoh web site.
Accessibility features
Accessibility features help users who have disabilities, such as restricted mobility or limited vision, use information technology products successfully.
The major accessibility features in this product let you:
- Use screen readers, screen magnifiers, and other assistive technologies.
- Use a keyboard instead of a mouse.
- Change attributes such as volume, color, contrast, and font size.
- Distinguish keys by touch without activating them.
- Attach alternative input and output devices such as special pointing devices and Braille displays.
In addition, the information center and the publications for the product are in an accessible format.
Markup Navigator shortcut keys
When a markup object that you defined has focus in the Markup Navigator, you can use these shortcut keys:
Markup Navigator shortcut keys
| Description | Key |
|---|---|
| Opens the Edit dialog | Enter |
| Deletes a markup object | Delete |
Keyboard navigation
This product uses standard Microsoft Windows navigation keys.
1.1.5 Trademarks
The EFI logo, Electronics For Imaging, Fiery, and the Fiery logo are registered trademarks of Electronics for Imaging, Inc. in the U.S. and/or certain other countries. EFI is a trademark of Electronics for Imaging, Inc. in the U.S. and/or certain other countries.
Firefox is a registered trademark of the Mozilla Foundation.
Google and Chrome are trademarks of Google Inc.
Java and all Java-based trademarks and logos are trademarks or registered trademarks of Oracle and/or its affiliates.
Linux is the registered trademark of Linus Torvalds in the U.S. and other countries.
Microsoft, Windows, Windows Server, Windows Vista, and Internet Explorer are either registered trademarks or trademarks of Microsoft Corporation in the United States and/or other countries.
The proper names of the Windows operating systems are as follows:
- Windows Server 2019:
- Microsoft®Windows Server® 2019 Standard
- Microsoft®Windows Server® 2019 Essentials
- Windows Server 2022:
- Microsoft®Windows Server® 2022 Standard
- Microsoft®Windows Server® 2022 Essentials
- Windows 10:
- Microsoft® Windows 10 Pro
- Microsoft® Windows 10 Enterprise
- Windows 11:
- Microsoft® Windows 11 Pro
- Microsoft® Windows 11 Enterprise
OpenJDK is a trademark of Oracle America, Inc. Java and OpenJDK are trademarks or registered trademarks of Oracle and/or its affiliates. Copyright Oracle America, Inc.
RICOH TotalFlow™ Producer, RICOH InfoPrint Manager™, and RICOH Supervisor™ are trademarks of Ricoh Company, Ltd. in the United States, other countries, or both.
Other product names used herein are for identification purposes only and might be trademarks of their respective companies. We disclaim any and all rights to those marks.
1.2 Getting Started with RICOH TotalFlow™ Cloud
1.2.1 Signing in to RICOH TotalFlow Producer for the First Time
When your account is created you receive an email from RICOH TotalFlow Cloud. Use the button in that email to log in for the first time.
- Open the email you received from RICOH TotalFlow Cloud.
- Click Sign in to your account.The sign-in page opens in your default web browser.
- Type a password in the New password and Confirm password fields, then click create password.Passwords must be more than eight characters long and meet the criteria listed on the page.
- Note:
- The email invitation expires after seven days. If you click the link after the invitation
expires, an error page opens and a new email invitation is sent to you automatically.
Important: Only click the Resend invitation link on that page if you do not see a new email from RICOH TotalFlow Cloud within 15 minutes.
- If you have other problems creating your account, contact your administrator and ask them to send your invitation again.
- The email invitation expires after seven days. If you click the link after the invitation
expires, an error page opens and a new email invitation is sent to you automatically.
1.2.2 Getting Started with RICOH TotalFlow Cloud for Administrators
- Tip:
- For a video introduction to RICOH TotalFlow Cloud, see: Overview.
Administrators complete most of their tasks in the RICOH Account Administration application, but might also access and use other applications.
To get started with RICOH TotalFlow Cloud as an Administrator:
- Log in and change your password.When your user ID is created, you receive an email inviting you to log in and start to use RICOH TotalFlow Cloud applications. The first time you log in, you must reset your password.
- Note:
- Ricoh only creates one user for your account. That user is an administrator. If you are the first user, you are responsible for adding more users and giving them access to the correct applications. You can create other administrators and delegate responsibilities to them.
As an Administrator, you are directed to the Account Administration application.
- Take action on cookie settings.TotalFlow Cloud applications use cookies, some of which are required. Review Managing cookie settings to learn more about cookies and the actions you can take.
- Familiarize yourself with the application interface. Review these topics:
- Review your account information and subscriptions.
- Managing Account Details
You can update contact details as needed.
- Viewing Subscriptions
If you have any questions, contact your Ricoh representative.
- Managing Account Details
- Learn about the components of your system, so you can start to plan the objects you need to create.
- Use the procedures included in this section and in the Configuring section to create the user IDs and other objects required in your account.
1.2.2.1 Viewing Subscriptions
- Sign in to RICOH Account Administration.
- Click Subscriptions in the left pane.
 The Subscriptions page contains your subscription cards, along with their current status and expiration dates. A subscription status can be:
The Subscriptions page contains your subscription cards, along with their current status and expiration dates. A subscription status can be:- Active
- The subscription is currently available for use.
- Pending
- The subscription's start date has not yet arrived.
- Suspended
- The subscription has been de-activated due to an event such as violation of terms and conditions or lack of payment. It can be restored when the problem is resolved.
- Expired
- The term of the subscription has elapsed.
- To expand the subscription details, click Details.
The Licenses table includes information about the licenses for various functions included in the subscription and all add-ons and the number of each type of license you have purchased under this subscription.
The Subscription details table contains a summary of the product and all add-ons included in this subscription.
1.2.2.2 Adding Users
- Tip:
- For a video demonstration of creating users, see: Adding Users
You can create a new user or copy an existing user. Copying users can save time, especially when you need to create several users with similar properties.
To add a user:
- Sign in to RICOH Account Administration.
- In the left pane, click Users.
- Choose one of these options:
- In the dialog that opens, enter the details for the user.
- Under User type, select Internal to create a user account for one of your employees. Select Customer to create a user account for one of your customers.
- If the user account is for a customer, select a Company name from the list of customer companies.
- Under Platform role, select one of these options:
- Under Access & roles, select the user's access and role for each application. Click the arrow in the Access & roles column for each application.
- Click Ok.
1.2.2.3 Connecting to Hot Folders and Printers
1.2.2.3.1 Connecting to Hot Folders
Before you start these procedures, compile a list of all the directories that TotalFlow Producer will transfer files to. For example, if you already have hot folders that send jobs to impositioning applications or submit jobs to your printers, include them in the list. Be sure to capture this information:
- The full path to the directory
- The server that the directory resides on
- The application, printer, or function that uses the directory
After you create the list, you can determine where to install RICOH Cloud Connector. We recommend:
- Installing one Cloud Connector to manage all the connections between TotalFlow Producer and your network.
- Installing Cloud Connector on the same server as the directories that jobs are sent to.
- Tip:
- For a video overview of installing RICOH Cloud Connector and creating hot folders, see: Setting up RICOH Cloud Connector and Hot Folders
1.2.2.3.2 Connecting to Printers
Before you start these procedures, compile a list of all the printers that RICOH TotalFlow Producer will submit jobs to. Be sure to capture this information:
- All the settings required to connect to the printer, including the IP address, the printer language, and any required port settings and authentication credentials.
- The configured SNMP settings for printers that use the PostScript or PDF/JDF printer language.
After you create the list, you can determine where to install RICOH Cloud Connector. We recommend installing one RICOH Cloud Connector instance to manage all the connections between RICOH TotalFlow Producer and your network.
1.2.2.3.3 Downloading RICOH Cloud Connector
- The Cloud Connector setup page opens in a web browser. Make sure that the system has the latest versions
of one of these browsers installed:
- Mozilla Firefox
- Google Chrome
- Microsoft Edge
- You have write permission on the default installation location:
%ProgramData%\RICOH\Cloud Connector\for Windows, or/opt/RICOH/RCC/for Linux.
- If you choose a different installation path, make sure that it exists and you have write permissions on it. If the directory exists, it must be empty.
- Log in to the server that you want to install Cloud Connector on as an administrator.
- Log in to RICOH TotalFlow Cloud as a user with access to RICOH Account Administration.
- In RICOH Account Administration, click Connectors in the left pane.You see the Connectors tab.

- Click Download on the top-right corner of the page and select Download for Windows or Download for Linux, according to your operating system.
- Save the installation package in a location where you have write and execute permissions.
On Linux, you download an archive named
ricoh-cloud-connector-linux.gz, which contains the executable file.The name of the downloaded file is:- On Windows:
ricoh-cloud-connector-win.exe - On Linux:
ricoh-cloud-connector-linux.gz
- On Windows:
1.2.2.3.4 Installing or Updating RICOH Cloud Connector
- Note:
- If you downloaded the installation files to a different machine, copy the files to the system that you want to install the program on.
- Make sure that you have enough space on the disk:
- The RICOH Cloud Connector installation requires at least 1.1 GB of free space.
- For the RICOH TotalFlow Producer Advanced subscription, the Windows version of RICOH Cloud Connector includes the RICOH Printer Connector component and requires at least 3.6 GB of free space.
- Log in to the computer where you downloaded the RICOH Cloud Connector installer executable as an Administrator.
- If you are installing on Linux, find and double-click
ricoh-cloud-connector-linux.gzto unpack the installer files.Important: Among the unpacked files, you should see the installer executable file, namedricoh-cloud-connector-linux. Make sure that the file can be run as an executable. Follow the procedure for your Linux version to make it executable. - Find and double-click the RICOH Cloud Connector installer executable.The name of the executable file is:
- On Windows:
ricoh-cloud-connector-win.exe - On Linux:
ricoh-cloud-connector-linux
If you are installing RICOH Cloud Connector for the first time, the RICOH Cloud Connector Installation page opens in the default browser.
If you are updating RICOH Cloud Connector, the RICOH Cloud Connector Update page opens in the default browser.
Note: If the RICOH Cloud Connector Installation page does not open, your anti-virus or browser might be blocking the installer.Check the address bar of your browser to see if it blocked a page from opening. If the page was blocked, grant permission to display the page. If the page still does not display, refer to the Troubleshooting topic below.
- On Windows:
- If you are installing for the first time:
- Review the legal terms and select I accept the terms of the license agreement..
- Verify the install location and that you have write and execute permissions for it, then click INSTALL.
- If you are updating RICOH Cloud Connector:Note: Your previous setup details are imported, including acceptance of the license.
- Review the information about your current version of RICOH Cloud Connector and the update version.
- Click UPDATE.
The installation starts and you can view its progress.
On Windows, if you have a RICOH TotalFlow Producer Advanced subscription, RICOH Printer Connector is automatically installed on your system together with RICOH Cloud Connector.
When the installation completes, the RICOH Cloud Connector Setup page opens automatically.
The RICOH Cloud Connector service starts automatically after each successful installation, update, or system restart.
1.2.2.3.5 Setting up RICOH Cloud Connector

- The System name property is automatically filled in with the name of the system as set in the operating system. You can update it to something that is more recognizable or easier to remember.
- If your company uses proxy servers, ask your IT department for the correct IP address or hostname and port number to use. Select the option I am going to use a proxy server. and type the correct values in the Proxy settings fields.
- Click Test proxy. If the proxy settings are not validated, check them with your IT department, enter the correct values and try again.
- Click Generate code.
If you are not logged in to Account Administration, the login dialog opens. Log in to Account Administration.
- Copy the code, return to RICOH Cloud Connector, and paste the code in the One Time Code field.
- Click Submit.
- Close the browser tab or window to exit RICOH Cloud Connector setup.
1.2.2.3.6 Setting Up Hot Folders
Before you start this procedure, make sure:
- You installed and set up RICOH Cloud Connector.
- The hot folder or directory that TotalFlow Producer sends jobs to has been created and, if necessary, configured to submit files to another application for processing.
- You know whether RICOH Cloud Connector and the hot folder are on the same server.
If they are not on the same server, make sure that you know the hostname or IP address of the server that the hot folder was created on. Also verify that it has been shared on the network with read & write permission and that you have the correct credentials to connect to the hot folder, if needed.
- Note:
- Cloud Connector can be installed on either Windows or Linux. If you install it on Linux and the directory
that you need to send jobs to is on Windows (or the opposite), make sure that the
directory is shared so that it is accessible to a server on a different operating
system.
For example, you might have to configure your systems to use Samba or NFS file sharing and mount the systems correctly.
- Cloud Connector can be installed on either Windows or Linux. If you install it on Linux and the directory
that you need to send jobs to is on Windows (or the opposite), make sure that the
directory is shared so that it is accessible to a server on a different operating
system.
- Open RICOH Account Administration.
- In the left pane, click Hot Folders.
- Click Add Hot Folder at the right top of the page.
- In the Add Hot Folder dialog, enter a name and description for the hot folder. Choose something that helps job submitters know where to send jobs.
- For Location, enter the path to the hot folder, relative to RICOH Cloud Connector.
- If RICOH Cloud Connector and the hot folder are on the same server, open Windows Explorer and find the hot
folder. Click in the address bar, then copy the full directory path.

- If they are on different servers, enter the shared folder location like this:
\\servername\sharedfolder
- servername
- The hostname or IP address of the server that the hot folder was created on.
- sharedfolder
- The shared hot folder directory where jobs are downloaded to.
- If RICOH Cloud Connector and the hot folder are on the same server, open Windows Explorer and find the hot
folder. Click in the address bar, then copy the full directory path.
- Click Ok.
- If you have multiple instances of Cloud Connector installed, you see the Select RICOH Cloud Connector dialog. Choose one Cloud Connector to use when sending jobs to the hot folder that you are creating, then click Ok.
- If credentials are required to connect to the shared directory, a dialog opens requesting that user ID and password. Enter the values and click Ok.
1.2.3 Getting Started with RICOH TotalFlow Cloud for Users
- Tip:
- For a video introduction to RICOH TotalFlow Cloud, see: Overview.
Most users have access to one RICOH TotalFlow Cloud application. You can also update details about your own user ID and your password.
- Note:
- If you see a procedure that requires access to RICOH Account Administration, contact an administrator for assistance.
To get started with RICOH TotalFlow Cloud applications as a user:
- Log in and change your password.When your user ID is created, you receive an email inviting you to log in and start to use RICOH TotalFlow Cloud applications. The first time you log in, you must reset your password.
After you change your password, you see the application that you can use.
- Take action on cookie settings.TotalFlow Cloud applications use cookies, some of which are required. Review Managing cookie settings to learn more about cookies and the actions you can take.
- Familiarize yourself with the application interface. Review these topics as they apply to you:
- Learn about the components of your system.
- Learn about submitting and managing jobs and orders.
1.2.4 Getting Started with RICOH TotalFlow Cloud for Customers and Job Submitters
- Tip:
- For a video introduction to RICOH TotalFlow Cloud, see: Overview.
As a customer or job submitter, you can see the RICOH TotalFlow Producer application, including jobs you submitted. Depending on your level of access, you might see jobs submitted by other users too.
To get started with RICOH TotalFlow Cloud applications as a customer or job submitter:
- Log in and change your password.When your user ID is created, you receive an email inviting you to log in and start to use RICOH TotalFlow Cloud applications. The first time you log in, you must reset your password.
After you change your password, you see the application that you can use.
- Take action on cookie settings.TotalFlow Cloud applications use cookies, some of which are required. Review Managing cookie settings to learn more about cookies and the actions you can take.
- Familiarize yourself with the application interface. Review these topics as they apply to you:
- Learn about submitting and managing jobs and orders.
1.2.5 Managing cookie settings
- Strictly necessary cookies
- These are cookies that are essential for our applications to function. If you choose not to accept these cookies, you might be unable to log in to our applications or to use other essential features.
- Performance cookies
- Performance cookies, also known as statistics cookies, collect information about how well our applications function. This information is aggregated and made anonymous, so it cannot be used to identify you.
- Performance data collected includes information gathered by Google Analytics. To prevent your data from being collected by Google Analytics, turn off performance cookies.
- Functionality cookies
- Functionality cookies, also known as preferences cookies, remember information such as the last page you visited or what language you prefer.
- Marketing cookies
- Marketing cookies collect information about your online activity to help deliver relevant advertising.
To manage cookie settings:
- Log in to any TotalFlow Cloud application.
- In the banner, click
 , the Account icon, and select Cookie Settings.
, the Account icon, and select Cookie Settings. - In the Cookie Settings dialog, click View Cookie Statement to see a list of the cookies used in TotalFlow Cloud applications and their descriptions.
- Use the switches to turn each type of cookie on or off.By default, all cookies are turned on:

- Click OK.
1.3 Configuring
1.3.1 Adding Users
- Tip:
- For a video demonstration of creating users, see: Adding Users
You can create a new user or copy an existing user. Copying users can save time, especially when you need to create several users with similar properties.
To add a user:
- Sign in to RICOH Account Administration.
- In the left pane, click Users.
- Choose one of these options:
- In the dialog that opens, enter the details for the user.
- Under User type, select Internal to create a user account for one of your employees. Select Customer to create a user account for one of your customers.
- If the user account is for a customer, select a Company name from the list of customer companies.
- Under Platform role, select one of these options:
- Under Access & roles, select the user's access and role for each application. Click the arrow in the Access & roles column for each application.
- Click Ok.
1.3.2 Creating Hot Folders
- Make sure that your user has an Administrator role in RICOH Account Administration.
- Install and set up RICOH Cloud Connector.
- Create a folder on a computer that RICOH Cloud Connector can access. The folder must be shared in the network with Read/Write access.
- Sign in to RICOH Account Administration.
- In the left pane, click Hot Folders.You see the Hot Folders tab:

- Click Add Hot Folder in the top-right corner of the page.You see the Add Hot Folder dialog:

- Enter the name of the hot folder, a description with useful information about the hot folder, and the location of the folder you created.
- Click Ok.
- If you have multiple instances of RICOH Cloud Connector, select the instance that you want to use with the hot folder from the Select RICOH Cloud Connector dialog and click Ok.
- Important:
- When a cloud connector is disconnected or deleted, the associated hot folders are
disconnected.
If you register a new RICOH Cloud Connector instance, the new instance is automatically associated with the hot folders that no longer have a cloud connector assigned.
- If you have automations sending jobs to hot folders, and those hot folders are disconnected, the jobs get into Error state.
1.3.3 Adding Printers
- Make sure that your user has a Job Manager role in RICOH TotalFlow Producer.
- Install and set up RICOH Cloud Connector along with the RICOH Printer Connector component.
- Make sure that the printer is correctly connected to the network. For information on how to connect the printer to a network, see the printer documentation.
- Click
 , the Printers icon, on the right.The Printers panel opens.
, the Printers icon, on the right.The Printers panel opens.
- Click
 , the Add printer button, in the top-right corner of the panel.You see the Add Printer dialog:
, the Add printer button, in the top-right corner of the panel.You see the Add Printer dialog:
- Under IP Address, enter the IP address or host name of the printer.
- Turn the Enabled switch on or off to specify the initial state of the printer.Disabled printers cannot send status information or receive jobs.
- Click Continue.
- Under Properties, specify a printer name and description, set the printer language, and then configure
any additional settings required to connect to the printer.
The available settings depend on the printer language:
- For printers that communicate through PostScript, specify the Port setting.
To send jobs to printers with the Ricoh standard internal controller, you must set the port number to 9100.
- For printers that communicate through RICOH API for Fiery, you must authenticate with a user name and password that match the credentials used
to register on the EFI Fiery printer.
Only printers with Fiery API version 5 or later and an N-series EFI Fiery digital front end are supported.
For details about a specific setting, click the
 button to display the on-screen field help.
button to display the on-screen field help. - For printers that communicate through PostScript, specify the Port setting.
- Click Continue.
- Under SNMP, select an SNMP version and configure the required settings.
Make sure that SNMP is enabled on the printer and that all the SNMP settings you specify match the corresponding printer settings. The SNMP section is only available for printers that use the PostScript or PDF/JDF printer language.
For details about a specific setting, click the
 button to display the on-screen field help.
button to display the on-screen field help. - If you have multiple instances of RICOH Cloud Connector, click Continue and select the instance that you want to use for communicating with the printer.
- Click Create printer.

- Important:
- When a cloud connector is disconnected or deleted, the associated printers are disconnected.
If you register a new RICOH Cloud Connector instance, the new instance is automatically associated with the printers that no longer have a cloud connector assigned.
- If you have automations sending jobs to printers and those printers are disconnected, the jobs go into Error state.
Users with an Administrator role can also add printers from the Printers tab in RICOH Account Administration.
1.3.3.1 Supported Printers
| Printer model | Controller | Printer language |
|---|---|---|
|
RICOH Pro C7500 RICOH Pro C7500H |
Fiery N-70A/N-50A | RICOH API for Fiery |
|
RICOH Pro C9500 RICOH Pro C9500H |
Fiery N-70/N-50 | RICOH API for Fiery |
| RICOH Pro 8300 series | Fiery EB-35 | PDF/JDF, PostScript |
| Ricoh standard internal controller | PostScript | |
| RICOH Pro C5300 series | Fiery E-47B, E-27B | PDF/JDF, PostScript |
| Ricoh standard internal controller | PostScript | |
| RICOH Pro C7200 series | Fiery E-85A, E-45A, E-86A, E-46A, E-35A, E-36A | PDF/JDF, PostScript |
| Ricoh standard internal controller | PostScript | |
| RICOH Pro C9200 series | Fiery E-85, E-45, E-46, E-86 | PDF/JDF, PostScript |
| RICOH Pro 8200 series | Fiery EB-34 | PDF/JDF, PostScript |
| Ricoh standard internal controller | PostScript | |
| RICOH Pro C5200 series | Fiery E-44B, E-24B | PDF/JDF, PostScript |
| Ricoh standard internal controller | PostScript |
1.3.4 Adding Customers
- Tip:
- For a video demonstration of creating customers, see: Adding Customers
- Sign in to RICOH Account Administration.
- In the left pane, click Customers.
- Click Add Customer.

- Under Customer Information, enter the customer company details.Click
 , the property help button, for information about each item.
, the property help button, for information about each item. - If you plan to let your customers submit jobs by email, fill in the Email Address for Job Submission section. Use this section to set up a unique email address that this customer uses
to submit jobs.
- To allow this customer to submit jobs by email, leave the Turn on job submission by email option selected. To disable this option, clear the check box.
- Use Custom insert for email to further customize the unique email address for this customer. You can see the
updated email address in the Job submission email field.Click
 , the property help button, for information about each item.
, the property help button, for information about each item.
- Click Ok.
- Continue with the procedure to add users to this Customer.
1.3.4.1 Adding Users to Customers
To add a User to a Customer:
- Sign in to RICOH Account Administration.
- In the left pane, click Users.
- Choose one of these options:
- In the dialog, enter the user's name and email address.
- For User type, choose Customer.
- For Company name, choose the name of the Customer that represents the client that employs this user.
- For Platform role, choose Customer.
- Review the list of applications and set the appropriate Access & roles values for this user.
- Click Ok.
- Repeat these steps to create all the users for a specific customer.
- Tell your client that their user IDs have been created and suggest that they check their email for their invitations to start using RICOH TotalFlow Cloud.
- Help your customers become acquainted with the application.
We suggest sending the customer users a link to this topic:
In addition, if you set up job submission via email, send your customers their custom email address. To find the email address for job submission:
- Open RICOH Account Administration.
- Click the Customers tab.
- Find the customer and right-click the row for that customer.
- Select Get job submission email.
- In the dialog, click Copy, then click Close.The job submission email is copied to your clipboard.
- Paste the email into the email or other document that you plan to send to your customer
with this information.RICOH TotalFlow Producer customer users for which you activated the email job submission option can also get their job submission customized email address by clicking the
 , the Get Job Submission Email Address icon.
, the Get Job Submission Email Address icon.
1.3.5 Creating Automations
- Sign in to RICOH Account Administration.
- In the left pane, click Automations.The Automations page opens.
If other automations already exist, they are displayed in the Automations table.
- Click Create Automation.

- Type a name that can help you identify the automation.
- Select the application that uses this automation.
- Click Continue.
- Under Trigger, select an event that causes the automation to evaluate the current job or order
to determine whether an action needs to run, then click Continue.For example, when a customer submits a job through email, the trigger event is that a job is received.
- Important:
- Status change events trigger the defined actions only when the user changes the job or order status manually. Automatic status changes are not available to be used in automations and do not trigger the defined actions.
- Attribute change events trigger the defined actions only when the user changes the job or order attributes manually, using the Edit job or Create order dialog.
- Under Conditions, specify the criteria that must be met for the automation to do the action that you
specify in the next step:
- Select:
- To define the conditions, select or type a value in each of the three fields. Choose
a setting from the first list, then an operator from the second, then a value from
the third.
The three fields are parts of each condition: an attribute, a value, and the comparator between them. The comparators change based on the attribute you choose. For example, the comparators for numbers are different from the comparators for text. The comparator and value you choose depend on what you want the automation to check.
For example, select Submitted by from the attributes list and is from the comparators list in the middle. The values field on the right becomes populated with the customers list and you can choose one of them.Or, if you select Customer from the attributes list and contains from the comparators list, the values field becomes editable and you can type a part of a customer name. - To add more conditions, click
 , the Add condition button. To delete a condition, click
, the Add condition button. To delete a condition, click , the Remove condition button.
, the Remove condition button. - After you add all the conditions, click Continue.
- Under Actions, specify the actions that occur when the conditions are met.For example, choose Change jobs status to in the left field and Ready for production in the right field.Or, choose Send to hot folder in the left field and select or type the name of an already defined hot folder in the right field.

- When you finished defining the automation details, click Ok.

By default, the automation status is Off when you create it. To enable the automation, click Off and turn on the Enabled button.
1.3.5.1 Creating Sample Automations
- Change the jobs status to Shipped when the jobs are completed
- Open the Create Automation dialog.
- Enter a name in the Name field.
- Under Application, select RICOH TotalFlow Producer.
- Set the automation Trigger to Job status has changed.
- Define the conditions that must be met before the automated action is run:
- Choose whether all conditions or just one condition must be met for the action to run.
- Choose the attribute Status, comparator is and value Complete.
- As a second condition, choose Submitted by from the attributes list and is from the comparators list in the middle. The values field on the right becomes populated with the customers list and you can choose one of them.
- Define the action that you want to be done automatically:
- Select the action Change jobs status to.
- Select the job status value Shipped from the states list.
When the event Job status has changed happens, the automation checks the conditions and, if any or all the conditions are met, it changes the jobs status to Shipped.Important: Status change events trigger the defined actions only when the user changes the job status manually. Automatic status changes are not available to be used in automations and do not trigger the defined actions. - Send jobs to a particular printer when job attributes match the printer capabilitiesNote: Make sure that the printers you want to use are enabled and ready to receive jobs.
- Open the Create Automation dialog.
- Enter a name in the Name field.
- Under Application, select RICOH TotalFlow Producer.
- Set the automation Trigger to Job attribute has changed.
- Define the conditions that must be met before the automated action is run:
- Select Pages from the attributes list and less than from the comparators list. In the values field, type the highest number of pages the job can have to match the printer capabilities.
- As a second condition, choose Color from the attributes list and is from the comparators list in the middle. In the values field, select one of the color options.
- Define the action that you want to be done automatically:
- Select the action Send to printer.
- Choose a printer that matches the job attributes from the list of available printers on the right.
When the event Job attribute has changed happens, the automation checks the conditions and, if any or all the conditions are met, it sends the jobs to the designated printer.Important: Attribute change events trigger the defined actions only when the user changes the job attributes manually, using the Edit job or Create order dialog. - Change order status to Prepress required when customer submits it
- Open the Create Automation dialog.
- Enter a name in the Name field.
- Under Application, select RICOH TotalFlow Producer.
- Set the automation Trigger to Order received.
- Define the conditions that must be met before the automated action is run:
- Define the action that you want to be done automatically:
When an order is received from the specified customer, the order status changes to Prepress required.
1.3.5.2 Duplicating Automations
- Open RICOH Account Administration.
- In the left pane, click Automations.The Automations page opens and displays the Automations table.
- Right-click the row of the automation that you want to duplicate, then select Duplicate.The Copy Automation dialog opens. It contains all the properties of the original automation, except the name.
- Type a name that can help you identify the automation.
- Change the automation properties as needed.
- When you finish defining the automation details, click Ok.
By default, the automation is turned off when you create it. To turn the automation on, right-click its row in the table, then click the Enabled button so it turns green and click Ok.
1.3.6 Creating Custom Statuses
- Tip:
- For a video overview of this function, see: Custom Job and Order Statuses
To create a custom status:
- Log in to TotalFlow Producer.
- Right-click a job or order and select Change state to, then Job status settings... or Order status settings....
- Click Create Custom Status.
- Fill in values for each item:
- For Internal production status, enter the name of your custom status.
- Click the colored circle next to Internal production status to choose a color for this status. Click OK to set the color.
- For Status to display to customer, choose an existing status from the list or type a custom message to display.
- Under Display status for the following, choose whether this status is available for orders, jobs, or both.
- Under Description, type a description for this status, so users know what this status is used for.
- Click OK.
- Click Close in the Customize Status Settings dialog.
1.3.7 Configuring Customer Accounts for Submission by Email
- Sign in to RICOH Account Administration.
- Click Customers.
- In the Customers table, right-click the customer row and select Edit.The Edit customer: {1} dialog opens.
- Under Email Address for Job Submission, make sure that the Turn on job submission by email option is selected.When the Turn on job submission by email option is enabled, a customized email address is automatically created only for that customer.
- Use Custom insert for email to further customize the unique email address for this customer. You can see the
updated email address in the Job submission email field.Click
 , the property help button for information about each item.
, the property help button for information about each item. - Share the email address with your customer.
- To enable your customer to submit jobs or orders by email, create at least one user account for them, with Job Submitter role.
- Inform your customer that:
- Users can attach these types of files to an email and send them to the customized
email address:
- Microsoft Word, Excel, and PowerPoint files
- PNG, JPEG/JPG, and TIFF/TIF
- Note:
- Microsoft Office format job submission is a BETA feature supported with the RICOH TotalFlow Producer Advanced subscription.
- Images and files submitted in Microsoft Word, Excel, and PowerPoint formats are converted
to PDF.
Any fonts used should be embedded in the Microsoft Office document. Otherwise, the font is substituted and the resulting PDF might look different from the original file.
- The attachments cannot exceed the total size allowed by the email service provider.
- When the email is received, an order is created in RICOH TotalFlow Producer and the attached files become the job files.
The email subject becomes the order name. The email address of the sender and the body of the email become job instructions.
- If the email contains supported and unsupported types of files, only the supported
files are submitted to RICOH TotalFlow Producer. The customer receives a confirmation email with information about the order status,
order number, submission date and time, and the list of submitted jobs.
If the email contains only unsupported files, the files are not submitted and the customer receives a failure notice.
- Users can attach these types of files to an email and send them to the customized
email address:
1.3.8 Defining the reply-to address for automated emails
- Open RICOH Account Administration.
- In the left pane, click Customers.
- On the Customers page that opens, click the Add Customer button.
- In the Custom reply-to email address field, add the address of one of your employees that is responsible for managing the information received from that customer.
1.3.9 Configuring RICOH TotalFlow Producer Settings
Users with Administrator role can change or disable these settings.
1.3.9.1 Enabling or Disabling the Automatic Conversion of Microsoft Office Files to PDF
- Sign in to RICOH Account Administration.
- Click Details on the left panel.
- Click Edit details.
- Scroll down to TotalFlow Producer Settings.
- Enable or disable the Automatically convert Microsoft Office files to PDF option.
- Click Ok.
1.3.9.2 Setting Default Measurement Units for RICOH TotalFlow Producer
- Sign in to RICOH Account Administration.
- Click Details on the left panel.
- Click Edit details.
- Scroll down to TotalFlow Producer Settings.
- Under Default units of measurement, click the arrow, then select one of the options. Click
 , the property help button, for information about the options.
, the property help button, for information about the options.- Note:
- RICOH TotalFlow Producer determines the size of the first page of each PDF job and uses it to display the Paper size in the Jobs table.
- RICOH TotalFlow Producer recognizes standard paper sizes, using a tolerance of 5 points. If the size of the first page is close to a standard paper size, RICOH TotalFlow Producer displays the standard paper name. Otherwise, it displays the actual size of the first PDF page, in inches or in millimeters, depending on the units of lengths that you chose.
- Click Ok.
1.4 Working with Jobs
If you have a RICOH TotalFlow Producer Base subscription, you can submit PDF jobs.
If you have a RICOH TotalFlow Producer Advanced subscription, you can submit jobs and orders and you can send them to other applications such as Preflight, Hot Folders, or Printers.
The Advanced subscription also includes the Office Conversion feature, which converts Microsoft Word, Excel, and PowerPoint files and supported image formats to PDF.
1.4.1 Submitting Jobs
You can submit jobs either in the RICOH TotalFlow Producer user interface or by email, using a customized email address.
To enable order submissions for a customer, create a customer account in RICOH Account Administration and at least one user with Job Submitter rights.
- Tip:
- For a video demonstration of submitting orders and jobs, see: Submitting Orders and Jobs
1.4.1.1 Submitting Jobs from the User Interface
- On the RICOH TotalFlow Producer main page, click the Submit Job button in the top-right corner.The Create job dialog opens:

- Click Create job and type a name for the job. This is a required value.
- Change the Due date if necessary.
- To add the print file, click Add job and select a PDF file from your computer.
You can also drag and drop the file inside the Job area of the Create job dialog.
If you need to, you can replace the file after the upload.
Important: You can submit only PDF files. The files cannot exceed the size of 2 GB. - Set the job properties:
-
- Special Instructions: Update the instructions for the job.
- Copies: Click
 , the plus icon, or
, the plus icon, or  , the minus icon, to increase or decrease the number of copies, or enter the number
of copies inside the field.
, the minus icon, to increase or decrease the number of copies, or enter the number
of copies inside the field. - Double sided: Select or clear this option to specify whether the job prints on both sides of the sheet or only on one side of the sheet.
- Staple: Select a stapling option for the printed document.
- Hole punch: Select a punch option for the printed document.
- Color / Black & White: Select a color option.
-
- Click Submit Job.
1.4.1.2 Submitting Jobs by Email
- Sign in to your email and open a new email template.
- Enter the customized email address received from your print shop in the To: field.
- Enter a description for the job in the Subject: field.When the job arrives in RICOH TotalFlow Producer, the email subject is displayed in the Special Instructions field on the job properties dialog.
- In the email body, write the job instructions or any other details for the print shop.When the job arrives in RICOH TotalFlow Producer, the text from the email body is displayed in the Special Instructions field on the job properties dialog.
- Attach one or more PDF files.
The name of the PDF file becomes the name of the job in RICOH TotalFlow Producer and is displayed in the Jobs table.
- Note:
- You can attach up to 100 files. The files cannot exceed the total attachment size allowed by the email service provider.
- If you attach multiple files, a separate job is created for each file in RICOH TotalFlow Producer, with the name of the file as the job name. The content from the email subject and body is displayed for each job in the Special Instructions field on the job properties dialog.
- Send the email.
To see the job in RICOH TotalFlow Producer, click the Go to Print Portal button in the email.
1.4.2 Manually Converting Microsoft Office Files and Images to PDF
- Microsoft Office files that were not automatically converted to PDF during job submission because the Automatically convert Microsoft Office files to PDF option was disabled in RICOH Account Administration.
- Microsoft Office files and images that were restored to the original customer file after the automatic conversion to PDF.
- In the Jobs table, select and right-click one or several job files.
- Note:
- You can convert up to 100 files at once.
- Microsoft Word, Excel, and PowerPoint files and supported image formats, such as PNG, JPEG/JPG, and TIFF/TIF, can be converted to PDF.
- Any fonts used should be embedded in the Microsoft Office document. Otherwise, the font is substituted and the resulting PDF might look different from the original file.
- Select Convert to PDF.
If the conversion fails, the original file type icon is displayed in the Job Name column.
1.4.3 Preflighting Jobs
- Tip:
- For a video overview of the Preflight function, see: Preflight
Preflighting is available with a RICOH TotalFlow Producer Advanced subscription.
Submitted files are automatically preflighted using an embedded profile. You can see
the job preflighting status in the Status column. When preflighting is complete, ![]() , the Preflight icon, is displayed for the job in the Preflight column. You can hover over the icon to see the preflight summary.
, the Preflight icon, is displayed for the job in the Preflight column. You can hover over the icon to see the preflight summary.
The preflight summary shows the name of the preflight profile and the number of pages
in the PDF file, along with a list of errors, warnings, and fixes that were applied.
It also generates a report named job_file_name_Report.pdf that you can view, save, or print.
Users with a Job Manager role can also process the jobs manually using a custom preflight profile, set a new profile as default, disable the automatic preflight, and download or delete profiles.
1.4.3.1 Changing the Default Preflight Profile
- On the RICOH TotalFlow Producer main page, click
 , the Preflight icon, on the right.The Preflight panel opens.
, the Preflight icon, on the right.The Preflight panel opens.
- Click
 , the Default preflight settings button.The Default preflight settings dialog opens.
, the Default preflight settings button.The Default preflight settings dialog opens.
- Select the Automatically preflight all new jobs using the profile below. option.
- Under PROFILE, click the down arrow to expand the list of available profiles and select the profile
that you want to use.If you want to add a new profile, click IMPORT and select a custom profile from a network location. The custom profile file must have the
.pppextension.Note: You can also filter the list of profiles by typing any part of a profile name directly in the selection box. - Click OK.All the jobs are automatically processed through the new default profile, unless you manually process them.
1.4.3.2 Preflighting Jobs Manually
- On the RICOH TotalFlow Producer main page, click
 , the Preflight icon, on the right.The Preflight panel opens.
, the Preflight icon, on the right.The Preflight panel opens.
- Under PROFILE, click the down arrow to expand the list of available profiles and select the profile
that you want to use.If you want to add a new profile, click IMPORT and select a custom profile from a network location. The custom profile file must have the
.pppextension.Note: You can also filter the list of profiles by typing any part of a profile name directly in the selection box. - In the Jobs or the Orders table, select the jobs that you want to preflight, and then drag and drop them onto
the Drag and drop files here field.

You can also right-click the jobs and select from the menu.
- Click RUN.

1.4.3.3 Disabling Automatic Preflight
- On the RICOH TotalFlow Producer main page, click
 , the Preflight icon, on the right.The Preflight panel opens.
, the Preflight icon, on the right.The Preflight panel opens.
- Click
 , the Default preflight settings button.The Default preflight settings dialog opens.
, the Default preflight settings button.The Default preflight settings dialog opens.
- Clear the Automatically preflight all new jobs using the profile below. option.
- Click OK.
1.4.3.4 Downloading Preflight Profiles
- On the RICOH TotalFlow Producer main page, click
 , the Preflight icon, on the right.The Preflight panel opens.
, the Preflight icon, on the right.The Preflight panel opens.
- Click
 , the Default preflight settings button.The Default preflight settings dialog opens.
, the Default preflight settings button.The Default preflight settings dialog opens.
- Under PROFILE, click the down arrow to expand the list of available profiles.Note: You can also filter the list of profiles by typing any part of a profile name directly in the selection box.
- Hover over the profile that you want to download and click
 , the Download button.The procedure for saving the file depends on the web browser.
, the Download button.The procedure for saving the file depends on the web browser.
 , the Preflight icon, then expand the PROFILE list, hover over the profile that you want to download, and click
, the Preflight icon, then expand the PROFILE list, hover over the profile that you want to download, and click 1.4.3.5 Deleting Preflight Profiles
- On the RICOH TotalFlow Producer main page, click
 , the Preflight icon, on the right.The Preflight panel opens.
, the Preflight icon, on the right.The Preflight panel opens.
- Click
 , the Default preflight settings button.The Default preflight settings dialog opens.
, the Default preflight settings button.The Default preflight settings dialog opens.
- Under PROFILE, click the down arrow to expand the list of available profiles.Note: You can also filter the list of profiles by typing any part of a profile name directly in the selection box.
- Hover over the profile that you want to delete and click
 , the Delete button.You cannot delete profiles that are currently used for automatic processing.
, the Delete button.You cannot delete profiles that are currently used for automatic processing. - In the confirmation dialog box, click OK.Deleted profiles are permanently removed from the system and can no longer be used for automatic or manual processing.
 , the Preflight icon, then expand the PROFILE list, hover over the profile that you want to delete, and click
, the Preflight icon, then expand the PROFILE list, hover over the profile that you want to delete, and click 1.4.4 Modifying PDF Files
- Tip:
- For a video overview of the PDF editing capabilities in RICOH TotalFlow Producer, see: Editing PDF Files
After a job is received in RICOH TotalFlow Producer, you can use the PDF Editor to edit the files by adding signatures or images, adding, deleting or rotating pages, or covering content.
To open the PDF Editor, right-click a PDF job and select View and edit PDF.... The PDF Editor launches and displays the job file.
1.4.4.1 Editing Files with Document Editor
To use the Document Editor, you must have a RICOH TotalFlow Producer Advanced subscription and a user with Job Manager access.
- Right-click a PDF job and select View and edit PDF....The PDF Editor opens.
- Click
 , the Document Editor icon.
, the Document Editor icon.
- To select certain pages that you want to move, rotate, delete, or duplicate, click the respective pages. To clear the selection, click the pages again.
- Clicking
 , the More options icon, opens a menu where you can choose to undo or redo an action,
select all the pages, or reset the selection.
, the More options icon, opens a menu where you can choose to undo or redo an action,
select all the pages, or reset the selection. - To save the changes and close the document editor, click Save.
1.4.4.1.1 Reordering the Pages of a Job File
- Open the RICOH TotalFlow Producer Jobs table.
- Right-click a PDF job and select View and edit PDF...The PDF Editor opens.
- Click
 , the Document Editor icon.
, the Document Editor icon. - Click the pages that you want to move to select them. To clear the selection of one or more pages, click the pages again.
- To move the pages in one step, drag and drop them in the new position. All the selected pages are repositioned in the previous numerical order in the new place.
- To move pages in different positions, click one of these icons:
- To insert the selected pages after a certain page, click
 , the Move icon. Then type the number of the page after which the selected pages must go. To
insert the pages at the beginning of the document, type 0.
, the Move icon. Then type the number of the page after which the selected pages must go. To
insert the pages at the beginning of the document, type 0. - To move each of the selected pages one step behind, click
 , the Move Before icon.
, the Move Before icon. - To move each of the selected pages one step ahead, click
 , the Move After icon.
, the Move After icon.
- To insert the selected pages after a certain page, click
- Click Save.
1.4.4.1.2 Adding New Pages to a Job File
- Open the RICOH TotalFlow Producer Jobs table.
- Right-click a PDF job and select View and edit PDF...The PDF Editor opens.
- Click
 , the Document Editor icon.
, the Document Editor icon. - Choose any or all of these options:
- To add a blank page, click New Page.
- To duplicate an existing page, select the page, then click Duplicate.
- To import an existing document from a local or shared drive, click
 , the More options icon, then select Import Document. In Windows Explorer, select the document to import, then click Open.
, the More options icon, then select Import Document. In Windows Explorer, select the document to import, then click Open.
1.4.4.2 Editing the Content of PDF Files
To edit files in the PDF Editor, you must have a RICOH TotalFlow Producer Advanced subscription and a user with Job Manager access.
For content editing, use the tools on the PDF Editor menu bar:
1.4.4.2.1 Hiding Content in a PDF File by Redaction
- Open the RICOH TotalFlow Producer Jobs table.
- Right-click a PDF job and select View and edit PDF....The PDF Editor opens.
- Scroll through the PDF down to the text that you want to hide.
- Click
 , the Text Redaction icon.The Redaction menu bar is displayed.
, the Text Redaction icon.The Redaction menu bar is displayed. - Apply any of the available options:
- Fill Color, if you want the redacted text to be filled with a certain color. The default fill color is black.
- Overlay Text, if you want to apply text over the redacted area. Type the text in the field, then choose the text Color.
- Outline color
- Repeat text, if you want the same text to be applied repeatedly over the redacted area.
- Outline color
- Opacity
- Select the area that you want to hide.

- To save the redactions that you defined, click Apply Redactions.
- To delete the redactions that you defined, click
 , then Delete.
, then Delete. - Click OK.
1.4.4.2.2 Selecting the Content to Reveal in PDF Files
- Open the RICOH TotalFlow Producer Jobs table.
- Right-click a PDF job and select View and edit PDF....The PDF Editor opens.
- Go to the page that you want to edit.
- Click
 , the Reverse Mask icon.A rectangle shape tool is applied over the page.
, the Reverse Mask icon.A rectangle shape tool is applied over the page. - Drag the corners and margins of the rectangle shape tool until it frames all the area that you want to reveal.
- To fill the masked area with a color border, click
 and select a color.
and select a color. - To save the change, click
 , the Apply icon.
, the Apply icon. - Repeat the steps for all the pages that you want to edit.
- Click OK.
1.4.4.2.3 Inserting Objects in PDF Files
- Open the RICOH TotalFlow Producer Jobs table.
- Right-click a PDF job and select View and edit PDF....The PDF Editor opens.
- Scroll through the PDF down to the page where you want to insert the object.
- To insert a signature:
- Click
 , the Add Signature icon.
, the Add Signature icon. - Select the type of signature to add:
- Click
- To insert an image from a local or shared drive:
- Click
 , the Add Media icon, then select Image.
, the Add Media icon, then select Image. - Select the image that you want to apply.
- Drag the rectangle shape tool to adjust the image and apply it in the right place.
- Click
- To insert a stamp:
- Click the down arrow next to
 , the Add Media icon, then select Stamp.
, the Add Media icon, then select Stamp. - Select one of the existing stamp designs.
- To design your own stamp, click Custom Stamp.
- Choose the stamp text and color, then click Create Stamp.
- Drag the rectangle shape tool to adjust the size of the stamp and apply it in the right place.
- Click the down arrow next to
- To insert a drawing:
- Click
 , the Drawing icon.A new options bar is displayed below the main toolbar.
, the Drawing icon.A new options bar is displayed below the main toolbar. - To define the drawing properties, select from the available options:
- Use the mouse to apply the drawing.
- To erase the drawing, click the down arrow next to
 , the Drawing icon, then select Eraser.
, the Drawing icon, then select Eraser.
- Click
- To insert a shape:
- Click
 , the Add Shape icon.
, the Add Shape icon. - Select one of the available shapes, such as line, arrow, rectangle, cloud, etc.A new options bar is displayed below the main toolbar.
- Select all the options necessary to define the shape properties, such as: color, thickness, or line style.
- Use the mouse to apply the shape on the PDF page.
- To delete a shape, click the shape to select it, then click
 , the Recycle Bin icon on the right end of the options bar.
, the Recycle Bin icon on the right end of the options bar.
- Click
1.4.4.2.4 Highlighting Text in a PDF File
- Open the RICOH TotalFlow Producer Jobs table.
- Right-click a PDF job and select View and edit PDF....The PDF Editor opens.
- To use the highlighting tool:
- Click the down arrow next to
 , the Drawing icon, then select Freeform Highlight or Text Highlighter.A new options bar is displayed below the main toolbar.
, the Drawing icon, then select Freeform Highlight or Text Highlighter.A new options bar is displayed below the main toolbar. - Select from the available highlighter options:
- Use the mouse to apply the highlighter.
- To erase the drawing, click the down arrow next to
 , the Drawing icon, then select Eraser. Use your mouse to erase the highlighter.
, the Drawing icon, then select Eraser. Use your mouse to erase the highlighter.
- Click the down arrow next to
- To use the annotations menu:
- Select the text that you want to highlight.A menu is displayed with options to highlight, strike through, underline, squiggly underline, or redact:
 .
. - To highlight the selected text, click one of the icons on the options bar.
- Select the text that you want to highlight.
- To open the highlight options, click the highlighted text.A new options bar is displayed below the main toolbar.
- Select from the available highlight options:
- To delete the annotation, click
 , the Recycle Bin icon on the right end of the options bar.
, the Recycle Bin icon on the right end of the options bar.
1.4.4.2.5 Inserting Links in a PDF File
- Open the RICOH TotalFlow Producer Jobs table.
- Right-click a PDF job and select View and edit PDF....The PDF Editor opens.
- Scroll through the PDF down to the page where you want to insert the link.
- Click the arrow next to
 , the Add Media icon, then select Link.A new options bar is displayed below the main toolbar.
, the Add Media icon, then select Link.A new options bar is displayed below the main toolbar. - Select the desired Border Color, Opacity, and Thickness for the clickable area of the link you are about to create.
- Use your mouse to select the clickable area of the link.The Link Settings dialog opens:

- Select the link settings:
- To create a website link, click Website, then type the website address.
- To create a link to a page in the same PDF, click Page, then type the page number.
- To apply the settings, click anywhere outside the Link Settings dialog.
- To save the changes, click OK.
1.4.4.2.6 Adding Comments and Notes to a PDF File
- Open the RICOH TotalFlow Producer Jobs table.
- Right-click a PDF job and select View and edit PDF....The PDF Editor opens.
- To add a comment:
- Click
 , the Comment icon, on the toolbar.
, the Comment icon, on the toolbar. - Click the PDF page to set the position of the comment, then enter the text inside
the box and click
 , the Comment button.
, the Comment button. - To reply to a comment, click the comment symbol in the PDF, then enter the reply inside
the box and click
 , the Reply button.
, the Reply button. - To edit or delete the comment, click the comment symbol in the PDF, then click
 , the More options icon, next to the comment and select Edit Content or Delete.
, the More options icon, next to the comment and select Edit Content or Delete.
- Click
- To add a comment to a highlighted text:
- Select the text that you want to annotate.A menu is displayed with options to highlight, strike through, underline, squiggly underline, add comments, or redact:

- Click
 , the Comment icon.
, the Comment icon.
- Select the text that you want to annotate.
- To insert a note with an object:
- Insert an object, such as an image, signature, drawing, or shape.
- Click the object on the page to select it.
- To add a note for the object, click
 , the Note icon, on the right end of the options bar.
, the Note icon, on the right end of the options bar. - To delete a note, click the note symbol in the PDF, then click
 , the Clear button, in the bottom-right corner of the note.
, the Clear button, in the bottom-right corner of the note.
1.4.5 Viewing the Job File in the PDF Viewer
- In the Jobs table, right-click a PDF job and select View....The PDF Viewer opens.

- Use the buttons available on the toolbar to navigate through the file, to adjust the view settings, or to print the file to a local printer.
1.4.6 Viewing the Job File in the PDF Editor
- In the Jobs or the Orders table, right-click a PDF job and select View....The PDF Editor opens.

- To navigate through the file and to adjust the view and layout settings, use the view buttons available on the left side of the toolbar.
- To add a drawing:
- Click
 , the Drawing icon.An options bar is displayed below the main toolbar.
, the Drawing icon.An options bar is displayed below the main toolbar. - Set the color, fill color, opacity, line thickness, and blend mode.
- Use the mouse to apply the drawing on the page.
- To add a note for the drawing, click the drawing to select it, then click
 , the Note icon, on the right end of the options bar.
, the Note icon, on the right end of the options bar. - To remove the drawing, click the drawing to select it, then click
 , the Delete icon, on the right end of the options bar.
, the Delete icon, on the right end of the options bar.
- Click
- To add a comment:
- Click
 , the Comment icon.
, the Comment icon. - Click the PDF page to set the position of the comment, then enter the text inside
the box and click
 , the Comment button.
, the Comment button. - To reply to a comment, click the comment symbol in the PDF, then enter the reply inside
the box and click
 , the Reply button.
, the Reply button. - To edit or delete the comment, click the comment symbol in the PDF, then click
 , the More options icon, next to the comment and select Edit Content or Delete.
, the More options icon, next to the comment and select Edit Content or Delete.
- Click
- To search the document, click
 , the Search Document icon, and enter the text that you want to find.
, the Search Document icon, and enter the text that you want to find.
1.4.7 Downloading the Job File
- In the Jobs or the Orders table, right-click a job and select Download.
- Save the file to your system.The procedure for saving the file depends on the web browser settings.
1.4.8 Modifying Job Information
- On the RICOH TotalFlow Producer main page, right-click the job and select Order properties....
If you have a RICOH TotalFlow Producer Base subscription, the Edit Job dialog opens.

If you have an Advanced subscription, the Edit Order dialog opens and the job is already selected.

- Change the Due Date setting, if necessary.
- Update the job properties.
- In the Edit Job dialog, these settings are available:
- Special Instructions: Update the instructions for the job.
- Copies: Click
 , the plus icon, or
, the plus icon, or  , the minus icon, to increase or decrease the number of copies, or enter the number
of copies inside the field.
, the minus icon, to increase or decrease the number of copies, or enter the number
of copies inside the field. - Double sided: Select or clear this option to specify whether the job prints on both sides of the sheet or only on one side of the sheet.
- Staple: Select a stapling option for the printed document.
- Hole punch: Select a punch option for the printed document.
- Color / Black & White: Select a color option.
- In the Edit Order dialog, these settings are available:
- Job Name: Update the name of the job.
- Special Instructions: Update the instructions for the job.
- For PDF jobs, you can also open the Job Properties Editor by clicking the EDIT button under the job thumbnail.
The Job Properties Editor lets you specify various settings, including layout, paper, finishing, color, print quality, and fifth station settings, and configure covers, slip sheets, and exception pages.
Note: You can see the original settings specified during job submission in the Original Customer Order section.
- In the Edit Job dialog, these settings are available:
- Click OK.
1.4.9 Editing Job Properties
- In the Jobs or the Orders table, right-click a PDF job and select Job properties....You see the Job Properties Editor dialog.

- Open the printer menu at the top of the dialog and select the printer that you want
to use to print the job.The list of printers includes all the printers configured for your account.
When you select a printer, the settings available in the Job Properties Editor update to match the settings supported on the selected printer. Previously specified job settings that are no longer supported are marked with a red border.
By default, a sample printer is also available. The sample printer enables all the job settings from the Job Properties Editor.
- Select a tab on the left to display all the available settings.For details about a specific setting, click the
 button to display the on-screen field help.
button to display the on-screen field help. - Update the job properties, as required.You can preview the output in the panel on the right. Use the view buttons in the top-right corner to change the way the job is displayed in the preview panel.
- To apply, create, or manage job presets, use the job preset menu at the top of the
dialog.
- To apply a default job preset or one of the job presets configured for your account,
open the job preset menu and select a job preset from the list.
These job presets are available by default:
Oversize Booklet Paper: Manual (SRA3 (320 x 450 mm)) or Manual (12x18 (12 x 18 inch))
Layout: Booklet
Open orientation: Open to left
Staple: 2-staple at center
Fold type: Saddle fold
Large Booklet Paper: Manual (A3 (297 x 420 mm)) or Manual (11x17 (11 x 17 inch))
Layout: Booklet
Open orientation: Open to left
Staple: 2-staple at center
Fold type: Saddle fold
Small Booklet Paper: Manual (A4 (210 x 297 mm)) or Manual (Letter (8.5 x 11 inch))
Layout: Booklet
Open orientation: Open to left
Staple: 2-staple at center
Fold type: Saddle fold
Important: When you apply a job preset, the settings from the job preset overwrite all the current job settings from the Job Properties Editor, except for Job name, Copies, Number of pages, Special instructions, and Notes 1. If any settings from the job preset specify invalid pages or page ranges, these settings are applied partially based on the pages available in the job. - To save the current settings specified in the Job Properties Editor as a job preset, open the job preset menu and select Save preset. Enter a name for the job preset in the Save preset dialog and click OK.
The Job name, Copies, Number of pages, Special instructions, and Notes 1 settings are not saved as part of the job preset.
- To update the settings saved in a job preset, open the job preset menu and select a job preset from the list. Make the required changes to the job settings, and then open the job preset menu again and select Save changes.
- To edit the name of a job preset, open the job preset menu, then hover over a job
preset in the list and click
 , the Edit button. Enter a new name for the job preset in the Edit preset dialog and click OK.
, the Edit button. Enter a new name for the job preset in the Edit preset dialog and click OK. - To delete a job preset, open the job preset menu, then hover over a job preset in
the list and click
 , the Delete button. When you delete a job preset, it is permanently removed from the system.
, the Delete button. When you delete a job preset, it is permanently removed from the system.
- To apply a default job preset or one of the job presets configured for your account,
open the job preset menu and select a job preset from the list.
- To view a summary of the specified job properties, click
 , the Job Summary button, in the top-right corner.Make sure that all the settings match the printer capabilities. Unsupported settings are marked with a red triangle.
, the Job Summary button, in the top-right corner.Make sure that all the settings match the printer capabilities. Unsupported settings are marked with a red triangle. - Click OK.
1.4.9.1 Using Job Presets
- In the Jobs or the Orders table, right-click a PDF job and select Job properties....You see the Job Properties Editor dialog.

- To apply a default job preset or one of the job presets configured for your account,
open the job preset menu and select a job preset from the list.
These job presets are available by default:
Oversize Booklet Paper: Manual (SRA3 (320 x 450 mm)) or Manual (12x18 (12 x 18 inch))
Layout: Booklet
Open orientation: Open to left
Staple: 2-staple at center
Fold type: Saddle fold
Large Booklet Paper: Manual (A3 (297 x 420 mm)) or Manual (11x17 (11 x 17 inch))
Layout: Booklet
Open orientation: Open to left
Staple: 2-staple at center
Fold type: Saddle fold
Small Booklet Paper: Manual (A4 (210 x 297 mm)) or Manual (Letter (8.5 x 11 inch))
Layout: Booklet
Open orientation: Open to left
Staple: 2-staple at center
Fold type: Saddle fold
Important: When you apply a job preset, the settings from the job preset overwrite all the current job settings from the Job Properties Editor, except for Job name, Copies, Number of pages, Special instructions, and Notes 1. If any settings from the job preset specify invalid pages or page ranges, these settings are applied partially based on the pages available in the job. - To save the current settings specified in the Job Properties Editor as a job preset:
- Open the job preset menu and select Save preset.
- Enter a name for the job preset in the Save preset dialog and click OK.
The Job name, Copies, Number of pages, Special instructions, and Notes 1 settings are not saved as part of the job preset.
- To update the settings saved in a job preset:
- Open the job preset menu and select a job preset from the list.
- Make the required changes to the job settings.
- Open the job preset menu again and select Save changes.
- To edit the name of a job preset:
- Open the job preset menu, then hover over a job preset in the list and click
 , the Edit button.
, the Edit button. - Enter a new name for the job preset in the Edit preset dialog and click OK.
- Open the job preset menu, then hover over a job preset in the list and click
- To delete a job preset, open the job preset menu, then hover over a job preset in
the list and click
 , the Delete button.When you delete a job preset, it is permanently removed from the system.
, the Delete button.When you delete a job preset, it is permanently removed from the system.
1.4.9.2 Changing Job Options
- Open Job Properties Editor.
- Click Job Setup on the left side of the screen.
- Use the options displayed to customize the job.
1.4.9.2.1 Configuring the Job Options
- Click Job Setup on the left side of the screen.
- Enter the number of copies you want to print in the Copies field.
- To specify which pages to print, enter a single page, multiple pages separated by
commas, or a range of pages in the Page range field.Note: This field is available only when the printer configuration supports it.
- Select if you want to print, hold or both by selecting one of the options from the
Print mode list.Note: This value is available only when the printer configuration supports it.
- Expand the Job Information group.
- Enter the job name in the Job name field.
- Enter the code in the User code field, if available. This code is used for billing and tracking purposes.
- Set a job printing date and time by selecting By date from the Due list.
- To specify the user who creates the job, type a name in the User name field or select a user already registered from the list.
- To specify the person who owns the job, enter the name in the Customer field.
- If you have chosen to add a banner page to the job, edit the information to print on the banner in the Banner page information field.
- If you must specify any additional instructions for processing the job, use the Special instructions field.
- Add additional information about the job in the Notes 1 and Notes 2 fields.
- In the Description field, enter a text to describe the job.
1.4.9.2.2 Editing the Variable Data Settings
1.4.9.2.3 Setting the Job Priority
- Click Job Setup on the left side of the screen.
- Go to Priority under Advanced Settings.
- If necessary, select the check box to enable the Priority input field.
- Enter 100 if you want the job to be the highest priority or 1 if the job is the lowest priority.
1.4.9.2.4 Setting the Job Store Options
- Click Job Setup on the left side of the screen.
- Scroll down and go to Store under Advanced Settings.
- To turn off the Store option for the current job, select Off from the list.
- To store the job, select Store indefinitely.
- To store the job for a specific amount of time after it is printed, select Store for and set the days and hours to store the job.
1.4.9.2.5 Substituting a Font
- Click Job Setup on the left side of the screen.
- Scroll down and go to Advanced Settings.
- From the Font substitution list, select On.
1.4.9.2.6 Setting a Different Imposition for a Range of Pages
- Go to Job Setup.
- Set the page range in the Page range field.
- Scroll down and go to Advanced Settings.
- Select Reflow selected pages from the Page range imposition list.
1.4.9.2.7 Selecting Printer Presets
- Click Job Setup on the left side of the screen.
- Scroll down and go to Advanced Settings.
- Go to Printer preset.
- Select a printer preset configuration from the list, if available.
- To print with any printer preset values, select Any.
1.4.9.2.8 Selecting Printer Features
- Click Job Setup on the left side of the screen.
- Scroll down and go to Advanced Settings.
- Go to Printer feature.
- Select a printer feature from the list, if available.
1.4.9.2.9 Selecting the Postflight Options
- Click Job Setup on the left side of the screen.
- Go to Postflight.
- Select one of the options from the list.
1.4.9.3 Editing the Layout Settings
- Open Job Properties Editor.
- Click Layout on the left side of the screen.
- Use the options displayed to edit the layout settings.
1.4.9.3.1 Setting a Booklet Layout
1.4.9.3.2 Setting a Gangup Layout
1.4.9.3.3 Changing the Image Automatic Rotation Settings
- Click Layout on the left side of the screen.
- Go to the Normal section.
- Go to Auto-rotation and select Off to manually change the rotation of the image.
- Note:
- The Auto-rotation option lets the long edge of the image line up with the long edge of the sheet or the page. When the image and sheet orientation are different, the top or left edge of the image automatically lines up with the Open orientation value.
- If the Auto-rotation option is disabled, go to Pages per sheet and set the value to 1.
1.4.9.3.4 Selecting the Printing Side
- Click Layout on the left side of the screen.
- Select the layout type and go to Printing side.
- To print only on one side, select Front side (1 sided).
- To print only on the back side of the paper,
select
Back side (1 sided).Note: This value is available only when the printer configuration supports it.
- If you want to print on both sides of the paper, select Both sides (2 sided).
1.4.9.3.5 Changing the Page Orientation
- Click Layout on the left side of the screen.
- Select the layout type and go to Orientation.
- Select Landscape from the list.
For example, if the print file has ten pages and seven pages are displayed in portrait mode and three in landscape mode, you must set the orientation to portrait, to match the orientation of most pages.
1.4.9.3.6 Selecting the Open Orientation
- Click Layout on the left side of the screen.
- Select the layout type and go to Open orientation.
- To open the sheet from right to left, select Open to left. When you select it, the Binding edge is automatically set to Left.
- To open the sheet from bottom to top, select Open to top. When you select it, the Binding edge is automatically set to Top.
- To open the sheet from left to right, select Open to right. When you select it, the Binding edge is automatically set to Right. Note: This value is available only when the printer configuration supports it.
1.4.9.3.7 Rotating an Image on a Page
- Click Layout on the left side of the screen.
- Select the layout type and go to Rotation degrees.
- Click one of the buttons to select the number of degrees to rotate the image on the page.
1.4.9.3.8 Scaling an Image
- Click Layout on the left side of the screen.
- Select the layout type and go to Reduce/Enlarge under Image.
- To reduce or enlarge the image or up size to match the print size, select Fit to print size.Note: This value is available only when the printer configuration supports it.
- To reduce an image to match the paper size or the up size, when there are multiple ups, select Reduce to fit.
- To preserve the original size of the image, select Off.
1.4.9.3.9 Aligning an Image
- Click Layout on the left side of the screen.
- Select the layout type and go to Image alignment under Image.
- To have an image centered on the sheet, select Center.
- To anchor the corner of an image to a specific corner of the sheet, select one of
these values: Bottom left, Top left, Top right, or Bottom right.Note: These values are available only when the printer configuration supports them.
1.4.9.3.10 Changing the Position of an Image
- Click Layout on the left side of the screen.
- Select the layout type and go to Image offset under Image.
- If necessary, click Image offset to switch it on.
- In duplex configurations, you can set the same values for front and back by selecting the Apply the same image offset for front and back check box.
- Enter a value as a positive or negative number with up to three decimals in the Front and Back fields.
- Select the unit of measure from the Units list.
- Note:
- When the sheet is rotated for display purposes, the image offset rotates with the sheet.
- The X and Y arrows on the coordinate system indicate the image offset direction.
1.4.9.3.11 Adding a New Custom Layout
- Click Layout on the left side of the screen.
- Go to the Normal section and select a value greater than 1 from the Pages per sheet list.
- Click Add custom layout.
- To preserve the same settings for both sides, select the Use same layout for both sides check box.
- To select the location of the layout you want to customize, click the page to select it, use the Location list, use the arrows, or simply drag and drop the page on top of another.
- To specify the degree to rotate the images placed in this location, click one of the Rotation degrees options.
- To reduce or enlarge the images so that they fit the location, select a value from the Reduce/Enlarge list.
- To specify the amount to offset the images placed in this location, click Image offset to switch it on and enter a value in the X and Y fields.
1.4.9.4 Changing the Paper Settings
- Open Job Properties Editor.
- Click Paper on the left side of the screen.
- Use the options displayed to customize the paper settings.
1.4.9.4.1 Adding a Manual Paper
- Open the Job Properties Editor.
- Click Paper on the left side of the screen.
- Expand the Paper list and click Manual paper to open the Add manual paper dialog.
- Set all the properties for the selected paper, including the Input tray, Size, Weight, Type, and so on.
1.4.9.4.2 Updating a Manual Paper
- Open the Job Properties Editor.
- Click Paper on the left side of the screen.
- Go to the Paper field and expand the list.
- In the Manual paper section, hover over the paper you want to edit and click the update icon to display the Update manual paper dialog.
1.4.9.4.3 Setting a Paper Custom Size
- Open the Job Properties Editor.
- Click Paper on the left side of the screen.
- Go to the Size list and select Custom.
- Enter the custom values in the Width and Height fields.
1.4.9.4.4 Selecting a Paper in the Paper Catalog
- Open the Job Properties Editor.
- Click Paper on the left side of the screen.
- Expand the Paper list and click Paper catalog.
- In the Paper catalog window, click a paper from the Catalog paper section.
1.4.9.4.5 Sorting the Paper
- Open Job Properties Editor.
- Click Paper on the left side of the screen.
- Expand the Paper list.
- Click Paper catalog.
- Click a column heading to sort the paper based on a paper attribute.Note: To sort the paper in ascending or descending order, click the column heading again.
1.4.9.4.6 Searching in the Paper Catalog
1.4.9.5 Changing Finishing Options
- Open Job Properties Editor.
- Click Finishing on the left side of the screen.
- Use the options displayed to customize the finishing settings.
1.4.9.5.1 Setting the Stapling and Binding Methods
- Click Finishing on the left side of the screen.
- Go to Staple/Bind.
- From the list, select whether to staple or bind the pages in the job.
1.4.9.5.2 Selecting the Punching Method
- Click Finishing on the left side of the screen.
- Go to Punch.
- Select the punch method from the Punch list.
1.4.9.5.3 Selecting the Folding Method
- Click Finishing on the left side of the screen.
- Go to Fold type.
- Select one of the folding methods from the list.
1.4.9.5.4 Changing the Output Tray
- Click Finishing on the left side of the screen.
- Go to Output tray.
- Select one of the output trays available for your printer.
1.4.9.5.5 Selecting the Tray for Unused Tabs
- Click Finishing on the left side of the screen.
- Go to Eject unused tabs.
- Select one of the trays available for your printer.
1.4.9.5.6 Collating the Job Copies
- Click Finishing on the left side of the screen.
- Go to the Collate field and choose one of the options available for your printer.
1.4.9.5.7 Ejecting the Job Copies
- Click Finishing on the left side of the screen.
- Select Face-down from the list to print the first page facing down at the bottom of the stack.
- Select Face-down, reverse order from the list to print the first page facing down on top of the stack.
- Select Face-up from the list to print the first page facing up at the bottom of the stack.
- Select Face-up, reverse order from the list to print the first page facing up on top of the stack.
1.4.9.5.8 Selecting the Tape Insertion Method
- Click Finishing on the left side of the screen.
- Go to Tape insertion.
- Select one of the options from the list.
1.4.9.5.9 Selecting the Perforating Method
- Click Finishing on the left side of the screen.
- Go to Perforate.
- Select one of the perforating methods from the list.
1.4.9.5.10 Selecting the Creasing Method
- Click Finishing on the left side of the screen.
- Go to Crease.
- Select one of the creasing methods from the list.
1.4.9.5.11 Printing to Maximum Printable Area
- Click Finishing on the left side of the screen.
- Select the Print to maximum printable area check box.
1.4.9.6 Using the Exception Pages
The exception pages are:
- Insert
- Substitute
- Subset
1.4.9.6.1 Adding Preprinted or Blank Pages
- Go to Exception Pages.
- Click Insert.
- Click Before or After and then enter the page number in the Pages field.
- Select the paper from the Paper list. To preserve the same paper as the job, select the Use default value.
- Enter the number of sheets you want to insert in the Number of sheets field.
- Click Add.
1.4.9.6.2 Modifying Pages in a Job
- Click Substitute.
- In the Pages field, enter a number or a range to specify the pages to modify.Note: Enter a single page, such as 1, or a range of pages separated by a dash, such as 1-10. When you enter a range of pages, a single substitution is created for all the pages in the range.
- Select the paper, color, printing sides, or image settings.Note: To use the same paper, color, printing sides, and image settings as the job, select the Use default value.
- To begin a new chapter with the substitute, select the Start new chapter check box.
- Click Add.
1.4.9.6.3 Finishing Subsets of Pages
- Go to Exception Pages.
- Click Subset.
- In the Pages field, enter a number or a range to specify the pages for the subset.
- To specify how to staple the subset, select one of the values from the Staple list.
- To staple the inserts together with the subset pages, go to Insert. You can select to include all inserts, the inserts before the subset pages, or the inserts after the subset pages.
- To specify how to punch the subset, select one of the values from the Punch list.Note: This field is available only when the printer configuration supports it.
- To specify how to fold the subset, select one of the values from the Fold type list.Note: This field is available only when the printer configuration supports it.
- Click Add.
1.4.9.6.4 Removing Tabs
- Go to Exception Pages.
- Click Tab.
- Go to Tab position.
- Go to the list of exception pages and select a tab from the list.
- Click the Remove icon to remove a tab or Remove all to remove all tabs.
1.4.9.7 Adding Covers
1.4.9.7.1 Adding Front and Back Covers to a Job
- Go to Covers.
- To add a preprinted or blank front cover, go to Front cover and select Preprinted.
- To add a printed front cover, go to Front cover and select one of the print side options.
- Select the Use same settings for both covers check box to add the same Back cover.
- Clear the Use same settings for both covers check box to add a different Back cover.
1.4.9.7.2 Adding a Preprinted or Blank Cover to a Booklet
- Click Layout on the left side of the screen.
- Go to the Booklet section.
- Set the Imposition value to Booklet.
- Go to the Booklet cover section and set the Cover to Preprinted.
1.4.9.7.3 Adding a Cover to a Perfect Bound Job
- Click Finishing on the left side of the screen.
- Go to Staple/Bind and select Perfect binding to enable the Perfect bound cover section.
- Select the input tray to load the paper for the perfect bound cover from the Cover input tray list.
- From the TotalFlow Print Server configuration, the next steps are also available to configure the Perfect bound cover.
- Select the paper from the Cover paper list.Note: To use the paper loaded in one of the perfect binder interposer trays, select the Use default value.
- To print on the cover, go to Cover printing side to select which sides of the perfect bound cover to print on. If necessary, set
Cover image offset to shift the images printed on the cover.Important: To enable the Cover printing side field, change the Cover paper selection or the Pages per sheet value. The last pages in your print file must be correctly formatted in advance with the contents of the entire cover, including the spine.
1.4.9.8 Inserting Sheets
- Open Job Properties Editor.
- Click Sheets on the left side of the screen.
- Use the options displayed to enable or disable the insertion of sheets.
1.4.9.8.1 Inserting a Job Separator Sheet
- Click Sheets.
- In the Job separator sheet section, select the On button to include a separator sheet between the jobs.
- Select a paper from the Paper list.
- Select an option from the Position list to specify where to insert the separator sheet.
1.4.9.8.2 Inserting a Copy Separator Sheet
- Click Sheets.
- In the Copy separator sheet section, select the On button.
- Select a paper from the Paper list.
- Enter the number of copies you want between the separator sheets in the Every -- copies field.
1.4.9.8.3 Inserting a Slip Sheet
- Click Sheets on the left side of the screen.
- In the Slip sheet section, select the option that you want to use.
1.4.9.9 Changing the Color Settings
- Open Job Properties Editor.
- Click Color on the left side of the screen.
- Use the options displayed to customize the color settings.
1.4.9.9.1 Printing in Color or Black and White
- Click Color or Basic Settings on the left side of the screen.Note: Depending on the printer configuration, the Color section might not be displayed.
- Go to Color/Black and white.
- To print in full color, select Color.
- To print monochrome, select Black and white.
- To print in full color using C, M, Y, K, and an additional ink color, select CMYK+. Note: You can also specify that the CMYK+ color model is used only when rendering spot colors and choose the name of the output profile.
1.4.9.9.2 Specifying the Color Planes to Print
- Click Color on the left side of the screen.
- Go to Print selected planes.
- To print all the color planes except for the Special effect plane, select CMYK.
- To print all the color planes, including the Special effect plane, select All.
- To print only a specific plane or a specific set of planes, select Custom. You can add or delete the planes from the Print panel.
- Note:
- The Special effect plane is available only when the printer configuration supports it.
1.4.9.9.3 Printing a Control bar
- Click Color on the left side of the screen.
- Go to Control bar.
- To print a control bar on each sheet to check the toner density and track the printer stability, select On.
1.4.9.9.4 Setting the Color Profiles
- Click Color on the left side of the screen.
- To set the Input Profiles:
- Go to the Input Profiles section and expand it.
- For the CMYK input profile, go to CMYK input profile, click Show details, and select the profile for each of the Images, Text, Line art, and Smooth shades objects.
- If you want the printer to use an embedded PDF/X output intent as a CMYK input profile, select On from the Use PDF/X output intent list.
- For the RGB input profile, go to RGB input profile, Show details and select the profile for each of the Images, Text, Line art, and Smooth shades objects.
- For the gray input profile, go to Gray input profile, Show details and select the profile for each of the Images, Text, Line art, and Smooth shades objects.
- To allow one device to simulate another by using RGB separation, select a profile from the Reference profile list.
- To set the Printer Profiles:
- Go to the Printer Profiles section and expand it.
- To set the printer profile on the front, go to Printer profile, front, Show details and select the profile for each of the Images, Text, Line art, and Smooth shades objects.
- To set the printer profile on the back, go to Printer profile, back, Show details and select the profile for each of the Images, Text, Line art, and Smooth shades objects.
- To set separate intents for images, text, line art, and smooth shades, select one of the values from the Rendering intent list.
1.4.9.9.5 Matching Spot Colors
- Click Color on the left side of the screen.
- Go to Spot color matching.
- Select On from the list.
1.4.9.9.6 Configuring the Advanced Color Settings
- Click Color on the left side of the screen.
- Go to the Advanced Settings section and expand it.
- To substitute a color, set the Color substitution to On.
- To set how to output black for text and line art, select one of the options from the Black (text/line art).
- To limit the toner
amount used:
- Go to Toner/Ink limit.
- Select Low, Medium, or High depending how much you want to limit the amount.
- To specify how to reproduce black and gray when printing in color, select one of the options from the Black/Gray reproduction.
1.4.9.9.6.1 Configuring PDF-specific settings
- Expand the Advanced Settings area from the Color section.
- To specify whether to use color trapping to compensate for poor color registration or not, select a value from the Trapping list.
- Use the Blackpoint compensation option to preserve the shadow details for PDF jobs. You can set the compensation separately for images, graphics, and color spaces or just select On without showing the details for the Images and Graphics sections. To expand the sections, click Show details.
1.4.9.10 Changing the Print Quality Settings
- Open Job Properties Editor.
- Click Print Quality on the left side of the screen.
- Use the options displayed to customize the print quality settings.
1.4.9.10.1 Using Halftone Screening to Convert the Input
- Click Print Quality on the left side of the screen.
- Go to Halftone screening and use the list to display the values.
- Select one of the methods to convert the input.
- 200 dot
- Text: 200 dot
- Line art: 200 dot
- Smooth shade: 200 dot
- Image: 200 dot
- Performs a halftone screening appropriate for obscuring boundaries between text and photos.
- Text: 200 line + fine text
- Text: 300 line
- Line art: 200 line
- Smooth shade: 200 line
- Image: 200 line
- Performs a halftone screening appropriate for graphics and photos.
- 200 dot + fine text
- Text: 300 line
- Line art: 200 dot
- Smooth shade: 200 dot
- Image: 200 dot
- Performs a standard halftone screening appropriate for all kinds of documents.
- 200 dot + fine text, line art, smooth shades
- Text: 300 line
- Line art: 300 line
- Smooth shade: 300 line
- Image: 200 dot
- Performs a halftone screening appropriate for line art and CAD data.
- Interference reduction
- Text: Interference reduction
- Line art: Interference reduction
- Smooth shade: Interference reduction
- Image: Interference reduction
- Performs a halftone screening appropriate for hatching patterns and thin lines. This setting reduces moire and breaking of specific-angled thin lines.
- 175 dot
- Text: 175 dot
- Line art: 175 dot
- Smooth shade: 175 dot
- Image: 175 dot
- Performs a smoother halftone screening than 200 dot. This setting sometimes improves halos.
- 175 line + fine text
- Text: 300 line
- Line art: 175 line
- Smooth shade: 175 line
- Image: 175 line
- Performs a smoother halftone screening than 200 line + fine text. This setting sometimes improves halos.
- 300 line
- Text: 300 line
- Line art: 300 line
- Smooth shade: 300 line
- Image: 300 line
- Performs a halftone screening appropriate for thin lines and text in images.
1.4.9.10.2 Applying Maximum Density
- Click Print Quality on the left side of the screen.
- Depending on your printer type, go to Use maximum density or to Use maximum printer density and select one of the options in the list.
1.4.9.10.3 Printing Black Characters over Colored Backgrounds
- Click Print Quality on the left side of the screen.
- Go to Black overprint and select On from the list.
1.4.9.10.4 Smoothing Color Transition in Image Gradients
1.4.9.10.5 Selecting Image Quality
1.4.9.10.6 Setting Black Custom Screening
1.4.9.10.7 Enhancing the Text and Line Art Quality
- Click Print Quality on the left side of the screen.
- Go to Edge enhancement and select On from the list. This enhances edges for text and line art by removing jagged lines.
- Go to Thinning/Outline enhancement and select On from the list.This enhances the thin lines for text and line art.Note: Use the Thinning/Outline enhancement option when sending jobs to printers with the TotalFlow Print Server DFE.
1.4.9.10.8 Enhancing the Text and Graphics Quality
1.4.9.10.9 Adjusting the Fuser Setting
- Click Print Quality on the left side of the screen.
- Go to Fuser setting.
- Select High quality to eliminate the residual gloss.
1.4.9.10.10 Setting the Image Resolution
- Click Print Quality on the left side of the screen.
- If necessary, select the Image output resolution check box.
- Enter the resolution or use the up and down arrows to specify it. The resolution is expressed in dpi.
1.4.9.10.11 Setting the Print Resolution
- Click Print Quality on the left side of the screen.
- Select a value from the Print resolution list. The resolution is expressed in dpi.
1.4.9.10.12 Setting the Raster Image Resolution
- Click Print Quality on the left side of the screen.
- Go to Raster image resolution and select an option from the list.
1.4.9.10.13 Replacing Colored Objects with CMYK Objects
- Click Print Quality on the left side of the screen.
- Go to CMYK knockout white and select On from the list.
1.4.9.10.14 Selecting the Color Correction Curve
- Click Print Quality on the left side of the screen.
- Go to Color correction curve and select Identity to preserve the color correction curve settings.
- Select one of the custom preset values to change the color correction curve, if the printer configuration supports more preset values.
1.4.9.10.15 Selecting the Speed Mode
- Click Print Quality on the left side of the screen.
- Go to Speed mode.
- Select one of the options from the list.
1.4.9.10.16 Applying Undercoating
- Click Print Quality on the left side of the screen.
- Go to Undercoating.
- Select one of the options from the list.
1.4.9.11 Changing the Fifth Station Settings
To access the Fifth Station options:
- Open Job Properties Editor.
- Click Fifth Station on the left side of the screen.
- Use the options displayed to customize the Fifth Station settings.
1.4.9.11.1 Setting the Special Effect Toner Properties
- Click Fifth Station on the left side of the screen.
- Go to Special effect toner and select one of the toner types installed on your printer.
- Go to the Processing target control and select one of these options:
- Named spot colorNote: The Named spot color option is only available when the printer configuration supports it.
- Whole page
- Specified objects
- None
If you select Named spot color from the list, choose a specific spot color from the list or enter your own spot color name. The spot color name entered must match exactly the corresponding spot color name used in the PDF print file. The spot color name used in the PDF print file must contain only ASCII printable characters.
To apply the special effect toner only to specific objects, select Specified objects.
If you select None, any spot color used is processed using alternate CMYK values.
- Named spot color
- Go to Spot color priority to set which spot color has priority over each other. This field is only displayed when you select Named spot color from the Processing target list.
- Go to Adjust tone and enter a value from 0 to 100%.
- Go to Print priority and set it to Quality or Speed. When the print mode is set to Speed, the amount of special effect toner is reduced to enable a faster printing speed.
- Go to Page range and enter the range of pages to print with the special effect toner.
- Go to Mirror and select whether to mirror all the sheets in the job. The Mirror function applies to the entire printing job, even if you set up a page range for the other Fifth Station options.
1.4.10 Managing Job File Versions
Only users with a Job Manager role can manage file versions.
- Open the RICOH TotalFlow Producer Jobs page.
- Right-click a job and select Version history....

- Right-click a file version and select one of the available actions:
- Restore
To promote the selected version, click Restore. The restored version is displayed in the Jobs table.
Note: If you revert a job file to its original version and the current job properties are different from the original properties, the Restore original customer order properties? dialog is displayed. Specify whether you want to restore the job properties from the original customer order or keep the modified properties currently set for the job. - Download
- Delete
You cannot delete or restore the current file version, but you can download it. - Restore
1.4.11 Viewing Job Status
- Open the Jobs view.
- Look at the information displayed in the Status column.
A job can be in one of the following states:
Job processing New Job (default job state assigned to all new jobs)
Scanning for viruses
File quarantined
Job Processing
Job Complete
Error
Sending to hot folder Sending to hot folder name
Sent to hot folder name
Sending to printer Queued for printer name
Queued to print on printer name
Held on printer name
Processing on printer name
Printing on printer name
Printed on printer name
Paused on printer name
Suspended on printer name
Canceled on printer name
Aborted on printer name
Preflight Pending preflight
Preflighting
Conversion to PDF Converting to PDF
PDF flattening Flattening PDF - If the default display of the job attributes was modified and you cannot see the status
of a job, restore the Status column in the Jobs table:
- Click
 , the Table Settings icon, and select Manage columns....
, the Table Settings icon, and select Manage columns.... - In the Manage Columns - Jobs dialog, choose one of these methods:
- Click OK.
- Click
1.4.12 Changing Job Status
- In the Jobs table on the RICOH TotalFlow Producer main page, select one or more jobs, then right-click one of the selected rows.
- Click Change state to and
- Choose between the predefined states, or
- Customize the job state
1.4.13 Deleting Jobs
- In the Jobs table on the RICOH TotalFlow Producer main page, select and right-click the jobs that you want to delete.You can delete up to 1000 jobs at a time.
- Click Delete jobs...You see a confirmation dialog. Verify the list of jobs to be deleted.
- If the list is correct, click OK.
- Note:
- If the jobs that you delete have been sent to a hot folder, the jobs are deleted from RICOH TotalFlow Producer, but not from the hot folder.
- Once the jobs have been sent to a printer, they can be deleted only when they are in the Queued for state.
- If you delete all the jobs in an order, RICOH TotalFlow Producer keeps the empty order and you can later add jobs to it or delete it.
1.4.14 Finding Jobs or Orders
- If you know the job or order name or other information displayed in any of the columns, click a column header to sort the items by the property that you know, then scroll through the list until you find the job.
- Click
 , the search icon, in the top left area and write any part of job or order information
that you know. The table is filtered to show jobs or orders that contain your text
in any column.
, the search icon, in the top left area and write any part of job or order information
that you know. The table is filtered to show jobs or orders that contain your text
in any column.
- Note:
- To get meaningful results of the search action, enter at least three characters in the search field.
1.4.15 Sending Jobs to Hot Folders
- Tip:
- For a video overview of this function, see: Sending Jobs to Hot Folders.
- Note:
- Only users with a Job Manager role can access the Hot Folders panel and send jobs to hot folders.
- Before sending jobs to hot folders, make sure that the target hot folders already exist on a computer that you can access.
- In the Jobs or the Orders table, select the jobs that you want to send to a hot folder.You can send up to 100 jobs at a time.
- Drag the selected jobs over
 , the Hot Folders icon, on the right, and then drop them on an available hot folder.
, the Hot Folders icon, on the right, and then drop them on an available hot folder.
- Note:
- You can send a job to multiple hot folders.
- If the hot folder you dragged the jobs on is disconnected or cannot be accessed, the
jobs cannot be sent and you must repeat the action choosing an available hot folder.
Possible reasons why jobs might get into Error state are:
- The hot folder location is on a computer that has been turned off.
- The internet connection stopped while the jobs were being sent.
- PDF jobs with annotations that were previously edited in the PDF Editor are flattened when they are sent to a hot folder. Images, stamps, shapes, and signatures become part of the document content. Drawings, freeform highlights, text highlights, comments, and notes are removed.
1.4.16 Sending Jobs to Printers
- Note:
- This function is available with a RICOH TotalFlow Producer Advanced subscription and requires a RICOH Cloud Connector installation that includes the RICOH Printer Connector component.
- Only users with a Job Manager role can access the Printers panel and send jobs to printers.
- Before sending jobs to a printer, make sure that the printer is connected and enabled.
- In the Jobs or the Orders table, select the jobs that you want to send to a printer.You can send up to 100 jobs at a time.Note: To monitor job status accurately for printers that communicate through PostScript or PDF/JDF, the RICOH Printer Connector component only sends 25 jobs to a printer at a time. After the limit is reached, any additional jobs are kept in the RICOH Printer Connector queue until there are available slots on the printer. In RICOH TotalFlow Producer, the job state is Queued for printer name, but the jobs do not appear on the printer yet.
- Drag the selected jobs over
 , the Printers icon, on the right, and then drop them on an available printer.
, the Printers icon, on the right, and then drop them on an available printer.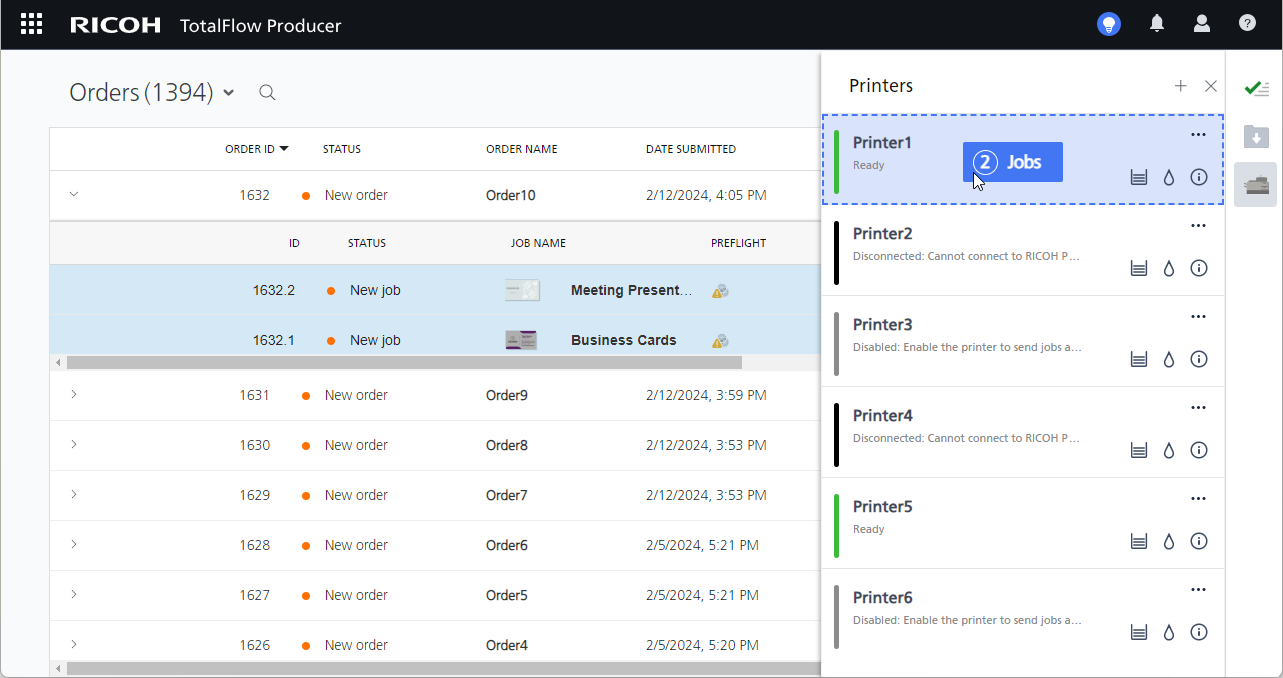
- Note:
- You can send a job to multiple printers.
- If the printer is disconnected or cannot be accessed, the jobs cannot be sent and
you must repeat the action choosing an available printer.
Possible reasons why jobs might go into Error state are:
- The printer was turned off or encountered an error.
- The internet connection stopped while the jobs were being sent.
-
To send jobs to printers with the Ricoh standard internal controller, make sure that you set the port to 9100 when you add the printer in RICOH TotalFlow Producer.
You must also first edit the jobs in the Job Properties Editor and set the paper size, type, and weight. Right-click a job in the Jobs or the Orders table and select Job properties... from the menu.
- PDF jobs with annotations that were previously edited in the PDF Editor are flattened when they are sent to a printer. Images, stamps, shapes, and signatures become part of the document content. Drawings, freeform highlights, text highlights, comments, and notes are removed.
1.5 Working with Orders
Orders can contain one or more files. The individual files inside the orders are called Jobs.
You can also submit Orders that do not contain any job and add the jobs later.
1.5.1 Submitting Orders
To enable order submissions for a customer, create a customer account in RICOH Account Administration and at least one user with Job Submitter rights.
- Tip:
- For a video demonstration of submitting orders and jobs, see: Submitting Orders and Jobs
1.5.1.1 Submitting Orders from the User Interface
- On the RICOH TotalFlow Producer main page, click Submit Order.You see the Create order dialog:

- Click Create order and type a name for the order.
- Change the Due Date if necessary.
- Add the instructions in the Order Instructions area.
- To add files, click Add Jobs, then select one or more files from your computer.
Or you can drag and drop the files inside the Jobs area of the dialog. If you need to, you can remove and replace the files after the upload.
- Important:
- An order cannot contain more than 100 files. We recommend that they do not exceed a total size of 2 GB.
- You can upload these types of files:
- Microsoft Word, Excel, and PowerPoint
- PNG, JPEG/JPG, or TIFF/TIF
Images and Microsoft Word, Excel, and PowerPoint formats can be converted to PDF. Any fonts used should be embedded in the Microsoft Office document. Otherwise, the font is substituted and the resulting PDF might look different from the original file.
- To see details about the jobs, click an uploaded job file.The details appear in the bottom-right panel.

- Update the settings for each job as needed.
- Job Name: Update the name of the job.
- Special Instructions: Update the instructions for the job.
- Copies: Click
 , the plus icon, or
, the plus icon, or  , the minus icon, to increase or decrease the number of copies, or enter the number
of copies inside the field.
, the minus icon, to increase or decrease the number of copies, or enter the number
of copies inside the field. - Double sided: Select or clear this option to specify whether the job prints on both sides of the sheet or only on one side of the sheet.
- Staple: Select a stapling option for the printed document.
- Hole punch: Select a punch option for the printed document.
- Color / Black & White: Select a color option.
- Click Submit Order.You can see the submitted orders in the Orders table on the RICOH TotalFlow Producer main page.
After the jobs are in RICOH TotalFlow Producer, you can send them directly to hot folders or printers. Or, you can view, edit, or preflight the jobs before sending them out for printing.
1.5.1.2 Submitting Orders by Email
- Sign in to your email and open a new email template.
- Enter the customized email address received from your print shop in the To: field.
- Enter a name for the order in the Subject: field.When the order arrives in RICOH TotalFlow Producer, this name is displayed in the Orders table and in the Order Instructions field on the order properties dialog.
- In the email body, write the order instructions or any other details for the print
shop.When the order arrives in RICOH TotalFlow Producer, the text from the email body is displayed in the Order Instructions field on the order properties dialog.
- Attach one or more files.
A separate job is created inside the RICOH TotalFlow Producer order for each submitted file, with the name of the file as the job name.
- Note:
- The supported types of files are:
- Microsoft Word, Excel, and PowerPoint files
- PNG, JPEG/JPG, and TIFF/TIF
- You can attach up to 100 files. The files cannot exceed the total attachment size allowed by the email service provider.
- The supported types of files are:
- Send the email.
To see the order in RICOH TotalFlow Producer, click the Go to Print Portal button in the email.
1.5.2 Editing Orders
- Switch to an Orders view.
- Right-click the order that you want to edit and select Order properties... from the menu.You see the Edit order dialog.

- Change the Due Date setting, if necessary.
- Update the content in the Order Instructions field.
- To add jobs to the order, click Add Jobs.
- To remove a job from the order, right-click the job and select Delete job... from the menu.
- To update the properties of a job, select the job and update the available settings:
- Job Name: Update the name of the job.
- Special Instructions: Update the instructions for the job.
Note: You can see the original settings specified during job submission in the Original Customer Order section. - To edit a PDF job in the Job Properties Editor, select the job and click the EDIT button under the job thumbnail.The Job Properties Editor lets you specify various settings for PDF jobs, including layout, paper, finishing, color, print quality, and fifth station settings. You can also configure covers, slip sheets, and exception pages.
- Click OK.
1.5.3 Changing Order Status
- On the RICOH TotalFlow Producer main page, switch to Orders table view.
- Right click the order name or the area of multiple selected orders.
- Click Change state to and choose between these options
- Select one of the default order states
- Customize the displayed order status
The new status of the order is displayed in the Status column of the Orders table.
1.5.4 Deleting Orders
- Switch to an Orders view.
- Right-click the orders you want to delete.
- Click Delete orders...You see a confirmation dialog. Verify the list of orders to be deleted.
- If the list is correct, click OK.
- Note:
- Deleting orders permanently removes the orders and all the jobs they contain.
- If the jobs from the order that you want to delete have been sent to a hot folder, the jobs are deleted from RICOH TotalFlow Producer, but not from the hot folder.
- Once the jobs inside the order have been sent to a printer, they can be deleted only when they are in the Queued for state.
1.6 Managing Objects
1.6.1 Managing Account Details
- Sign in to RICOH Account Administration.
- Click Details on the left panel.
- Click Edit details.
- Modify the information as needed and click Ok.
1.6.2 Modifying User Information
- Sign in to RICOH Account Administration.
- Click Users in the left pane.
- Right-click the user whose information you want to modify and click Edit.
- Modify the user's information as needed and click Ok.
1.6.3 Changing your Password
To change your password:
- Log in to RICOH TotalFlow Cloud.
- In the banner, click
 , the Account icon, and choose Profile Settings.
, the Account icon, and choose Profile Settings. - On the left side of the Ricoh Software Profile & Preferences page, click Password.
- Enter your current password and your new password twice.
- Click Change password.
- Click Close.
1.6.4 Editing Hot Folders
- Sign in to RICOH Account Administration.
- In the left pane, click Hot Folders.
- Right-click a hot folder in the list and select Edit:

- In the Hot Folder properties window that opens, edit the hot folder properties.Make sure that the new location of the hot folder matches that of an existing folder.
- Click Ok.
- If you have multiple instances of RICOH Cloud Connector, select the instance that you want to use with the hot folder from the Select RICOH Cloud Connector dialog and click Ok.
1.6.5 Managing Printers
Users with an Administrator role can also edit, enable, disable, or delete printers from the Printers tab in RICOH Account Administration.
1.6.5.1 Viewing Printer Status
- Click
 , the Printers icon, on the right.The Printers panel opens.
, the Printers icon, on the right.The Printers panel opens.
- Look at the list of printers to see information about their status, the jobs they
are currently printing and the printing progress.Printers can have one of these states:

Ready The printer is enabled and can receive jobs. 
Printing A job is currently printing on the printer. If it is a job that you sent, the name of the job and the printing progress are also displayed.

Error An error occurred on the printer. 
Disabled The printer is disabled and cannot receive jobs. Enable the printer to send jobs and receive status information.

Disconnected Cannot connect to RICOH Cloud Connector or RICOH Printer Connector. See Disconnected Printers for troubleshooting information.
1.6.5.2 Viewing Printer Information
- Note:
- Only users with a Job Manager role can access the Printers panel and view printer information.
- The printer information available in the Printers panel depends on the data provided by the printers.
- Click
 , the Printers icon, on the right.The Printers panel opens.
, the Printers icon, on the right.The Printers panel opens.
- To display paper tray information, click
 , the Paper trays icon.
, the Paper trays icon.
- To display ink or toner information, click
 , the Ink levels icon.
, the Ink levels icon.
- To display printer details, including the printer icon, IP address or host name, and
printer language, click
 , the Information icon.
, the Information icon.
You can click
 , the Edit button, to modify the printer properties.
, the Edit button, to modify the printer properties.
1.6.5.3 Viewing Printer Logs
- Click
 , the Printers icon, on the right.The Printers panel opens.
, the Printers icon, on the right.The Printers panel opens.
- Right-click a printer in the list and select Printer log... from the menu.You see the Printer log dialog.

- To search the log, enter the text that you want to find in the search box at the top of the dialog.
- To filter the log entries based on the event type, select a value from the Type list.You can narrow the list of messages to those that are related to specific events, such as printer connectivity, printer status changes, or job status changes.
- To show only log entries that occurred within a specific time range, select Custom under Range and specify the number of hours or days under Issued within.For example:
- To see messages from the last hour, set the time interval to 1 hours.
- To see messages from the current shift, set the time interval to 8 hours.
- To see messages from the last 2 weeks, set the time interval to 14 days.
You can display messages from up to 30 days in the past.
Note: The value for Issued within must be a whole number. To see messages from the last 90 minutes, you must set the time interval to 2 hours. - To download the log as a CSV file, click
 , the Settings icon, and select Export Table to CSV.The procedure for saving the file depends on the web browser settings.
, the Settings icon, and select Export Table to CSV.The procedure for saving the file depends on the web browser settings.
1.6.5.4 Editing Printers
- Click
 , the Printers icon, on the right.The Printers panel opens.
, the Printers icon, on the right.The Printers panel opens.
- Right-click a printer in the list and select Printer properties... from the menu.You see the Edit Printer dialog:

- Change the printer settings as necessary.
For details about a specific setting, click the
 button to display the on-screen field help.
button to display the on-screen field help.- Note:
- The printer name, printer language, and SNMP version cannot be modified. You can delete the printer and recreate it if you want to change these settings.
- If you have multiple instances of RICOH Cloud Connector, you must also select the instance that you want to use for communicating with the printer.
- Click OK.
1.6.5.5 Enabling and Disabling Printers
- Click
 , the Printers icon, on the right.The Printers panel opens.
, the Printers icon, on the right.The Printers panel opens.
- To enable a printer, right-click a disabled printer in the list and select Enable printer from the menu.
- To disable a printer, right-click an enabled printer in the list and select Disable printer from the menu.If you disable a printer, it can no longer send status information or receive jobs.
1.6.5.6 Deleting Printers
- Click
 , the Printers icon, on the right.The Printers panel opens.
, the Printers icon, on the right.The Printers panel opens.
- Right-click a printer in the list and select Delete printer... from the menu.
- In the confirmation dialog box, click OK.Deleted printers are permanently removed from the system.
1.6.6 Viewing Subscriptions
- Sign in to RICOH Account Administration.
- Click Subscriptions in the left pane.
 The Subscriptions page contains your subscription cards, along with their current status and expiration dates. A subscription status can be:
The Subscriptions page contains your subscription cards, along with their current status and expiration dates. A subscription status can be:- Active
- The subscription is currently available for use.
- Pending
- The subscription's start date has not yet arrived.
- Suspended
- The subscription has been de-activated due to an event such as violation of terms and conditions or lack of payment. It can be restored when the problem is resolved.
- Expired
- The term of the subscription has elapsed.
- To expand the subscription details, click Details.
The Licenses table includes information about the licenses for various functions included in the subscription and all add-ons and the number of each type of license you have purchased under this subscription.
The Subscription details table contains a summary of the product and all add-ons included in this subscription.
1.6.7 Uninstalling RICOH Cloud Connector
- Note:
- To uninstall RICOH Cloud Connector on Linux, follow the instructions that your Linux distribution provides.
- Log on to the computer where RICOH Cloud Connector is installed as an Administrator.
- Click the Windows search button and search for the Apps & Features page.
- Look for and click the RICOH Cloud Connector application name.
- Click Uninstall.
- Click Uninstall again to confirm that you understand that the application and its related information
will be uninstalled.You see the RICOH Cloud Connector Uninstall page:

- Review the information and select I understand and want to uninstall RICOH Cloud Connector. Depending on the configuration, your machine might restart after the uninstall process..
- Click UNINSTALL.
- Log in to RICOH Account Administration and make sure that the uninstalled Cloud Connector is no longer displayed in the Connectors table.You can delete it manually if it was not automatically removed.
1.7 Security
1.7.1 User Authorities
RICOH TotalFlow Producer provides Job Submitter, Job Submitter & Viewer, and Job Manager authorities.
Users of accounts that have a RICOH TotalFlow Producer Base subscription can submit and manage Jobs.
Users of accounts that have a RICOH TotalFlow Producer Advanced subscription can submit and manage Orders.
Depending on the subscription type of the account, users with these authorities can do these actions:
| Action | Job Submitter & Viewer | Job Submitter | Job Manager |
|---|---|---|---|
| View orders | Yes | Yes, only their own | Yes |
| Submit orders | Yes | Yes | Yes |
| Edit or delete orders | Yes | Yes, only their own | Yes |
| Change order status | No | No | Yes |
| Submit jobs | Yes | Yes | Yes |
| View jobs | Yes | Yes, only their own | Yes |
| Download jobs | Yes | Yes, only their own | Yes |
| Delete jobs | No | No | Yes |
| Edit job information | No | No | Yes |
| Edit PDF | No | No | Yes |
| Edit jobs in the Job Properties Editor | No | No | Yes |
| Change job status | No | No | Yes |
| Create custom status for jobs or orders | No | No | Yes |
| Manage columns | Yes | No | Yes |
| View hot folders | No | No | Yes |
| Send jobs to hot folder | No | No | Yes |
| View printers | No | No | Yes |
| Add, edit, or delete printers | No | No | Yes |
| Enable or disable printers | No | No | Yes |
| Send jobs to printer | No | No | Yes |
| Manually preflight jobs | No | No | Yes |
| Change default preflight profile | No | No | Yes |
| Disable automatic preflight | No | No | Yes |
| Download preflight profile | No | No | Yes |
| Delete preflight profile | No | No | Yes |
| Automatically convert Microsoft Office files and images to PDF | Yes | Yes | Yes |
| Manually convert Microsoft Office files and images to PDF | No | No | Yes |
1.8 Troubleshooting
1.8.1 Troubleshooting Issues Related to RICOH TotalFlow Producer
1.8.1.1 Attachment could not be sent by Email Job Submission
A possible reason why email attachments cannot be sent is that they are of unsupported type.
You can submit only PDF files using the Email Job Submission option.
Convert the file into the supported type and submit it again.
1.8.1.2 Connecting to Hot Folder not Working with Correct Credentials
This issue might occur when you try to create a new hot folder in a shared network location that is password protected.
Try connecting to the network location adding the domain server name to the username.
When you set the folder access credentials, the user name should look similar to this: domain_name\user_name.
1.8.1.3 Disconnected Printers
The status of a printer is shown as Disconnected in the Printers panel when a connection cannot be established with RICOH Cloud Connector or the RICOH Printer Connector component.
When the printer status message says that RICOH TotalFlow Producer cannot connect to RICOH Cloud Connector, first make sure that these requirements are met:
- The computer where RICOH Cloud Connector is installed is turned on and connected to the network.
- The RICOH Cloud Connector instance is registered to your account.
- Restart the RICOH Cloud Connector service. For information on restarting services, see the documentation for your operating system.
- If the service does not restart successfully, restart the computer where RICOH Cloud Connector is installed.
When the printer status message says that RICOH TotalFlow Producer cannot connect to RICOH Printer Connector, try one of these possible solutions:
- Restart the RICOH Printer Connector service. For information on restarting services, see the documentation for your operating system.
- If the service does not restart successfully, restart the computer where RICOH Cloud Connector is installed.
1.8.2 Troubleshooting Issues Related to RICOH Cloud Connector
1.8.2.1 Could not install RICOH Cloud Connector
Possible reasons why the installation page does not open:
- You are not logged in as an administrator.
Log in as a user with administrator rights and try again.
- On Linux, the installation file is not defined as an executable file.
Follow the instructions for your version of Linux to make the file executable.
- An ad blocker prevents the RICOH Cloud Connector Installation from opening in a new browser window.
Find the pop-up blocker settings in your browser and allow the page to open.
- Your anti-virus software is blocking the installer from running.
Grant permission for the program to run inside your anti-virus program.
- You have reached the maximum number of cloud connectors that your subscription supports.
Log in to RICOH Account Administration and remove the disconnected cloud connectors from Connectors table. Or, contact your Ricoh sales representative to upgrade your subscription.
If none of the above is true, use the command line procedure to install RICOH Cloud Connector:
- Log in to the computer where you downloaded the installation files, as a user with administrator rights.
- Open a command prompt with Run as administrator option and locate the RICOH Cloud Connector executable file.
Important: Make sure that you have permission to execute the file. If you are on Linux, make sure that the file is executable. If it is not, follow the procedure for your Linux version to make it executable.
- Type the following installation command:
rccInstallerFileName --install
- Press Enter.
1.8.2.2 Edge does not launch when installing RICOH Cloud Connector
If Microsoft Edge is your default browser and you are using the built-in Administrator account, the browser does not open automatically when you install RICOH Cloud Connector.
When this happens, you can either sign in with different user account credentials, or change your default browser to a different one, such as Chrome or Firefox. Then start the RICOH Cloud Connector installer again.
1.8.2.3 Cloud Connector Error: Signature not yet current
This error might occur if the server time is not synchronized with your current local time.
Make sure that the time of your server is synchronized with the current time with an accuracy of up to 5 minutes.
If you are using Windows, we recommend that you set the current time automatically:
- Log in to Windows as an administrator.
- Click the Windows icon on the task bar.
- Go to .
- Turn on the Set time automatically option.
- Scroll down to Additional settings and click Sync now.
1.8.3 Downloading RICOH Cloud Connector Logs
- Open a web browser window.
- Enter the URL for the RICOH Cloud Connector Setup page in the address bar:
http://server_address:port_number/license,where server_address is the IP address or host name of the computer where RICOH Cloud Connector is installed and port_number is the application port.
If you are on the computer where RICOH Cloud Connector is installed and you are using the default port, you can go tohttp://localhost:15180/license. - Click
 , the Help icon, on the banner and select Download logs.
, the Help icon, on the banner and select Download logs. - Save the log package to your system.The procedure for saving the file depends on the web browser settings.
The logs are saved in ZIP format and the resulting package is named
RCC_logs_yyyy-mm-ddThh_mm_ss.zip, where yyyy-mm-dd and hh_mm_ss represent the date and time when the logs were collected.Note: If the RICOH Printer Connector component was installed together with RICOH Cloud Connector, the RICOH Printer Connector logs are also included in the package.
1.9 How-To Videos
1.9.1 Overview
- Using Firefox: Click the full screen icon in the lower right corner of the video player.
- Using Chrome or Edge: Click this link: Open in full screen mode
1.9.2 Setting up RICOH Cloud Connector and Hot Folders
- Using Firefox: Click the full screen icon in the lower right corner of the video player.
- Using Chrome or Edge: Click this link: Open in full screen mode
1.9.3 Adding Users
- Using Firefox: Click the full screen icon in the lower right corner of the video player.
- Using Chrome or Edge: Click this link: Open in full screen mode
1.9.4 Adding Customers
- Using Firefox: Click the full screen icon in the lower right corner of the video player.
- Using Chrome or Edge: Click this link: Open in full screen mode
1.9.5 Submitting Orders and Jobs
- Using Firefox: Click the full screen icon in the lower right corner of the video player.
- Using Chrome or Edge: Click this link: Open in full screen mode
1.9.6 Preflight
- Using Firefox: Click the full screen icon in the lower right corner of the video player.
- Using Chrome or Edge: Click this link: Open in full screen mode
1.9.7 Editing PDF Files
- Using Firefox: Click the full screen icon in the lower right corner of the video player.
- Using Chrome or Edge: Click this link: Open in full screen mode
1.9.8 Custom Job and Order Statuses
- Using Firefox: Click the full screen icon in the lower right corner of the video player.
- Using Chrome or Edge: Click this link: Open in full screen mode
1.9.9 Sending Jobs to Hot Folders
- Using Firefox: Click the full screen icon in the lower right corner of the video player.
- Using Chrome or Edge: Click this link: Open in full screen mode






