1 RICOH Supervisor™
1.1 Overview of RICOH Supervisor
RICOH Supervisor is a cloud-based application that helps you monitor, understand, and improve your print production environment through visual representations. You can easily monitor data sources, view collected data, and set alerts to keep you aware of important changes.
- Key features
-
- Monitor device status and view usage statistics.
- Set performance targets by day or by week.
- Create dashboards with different layout and graphical options for displaying collected data.
- Drill down dashboards to focus on specific data and identify potential bottlenecks.
- Download reports at any time.
- View tasks from every printer together on one screen.
- Configure notifications to stay well-informed and react quickly to problems.
1.1.1 What's New?
- October 31, 2024
- Added information related to the new dashboards features. For more information, see Frequently Asked Questions: New Dashboard Capabilities.
- Various security fixes including CVE-2023-4039.
- Minor bug fixes.
- October 10, 2024
- Adder data collected from the printer, by adding the new Printer model attribute to the widget library. You cannot change the printer model, it is populated automatically. For more information, see Data Fields. (Requires the new version of RICOH Supervisor Data Collector)
- Various security updates.
- Minor bug fixes.
- September 19, 2024
- Various security fixes including CVE-2024-45490, CVE-2024-45491, CVE-2024-45492, and CVE-2024-6119.
- Minor bug fixes.
- August 29, 2024
- Added the Shift Performance (Last Week) default dashboard. The Shift Performance (Last Week) dashboard displays information on shift productivity. This dashboard includes several new default widgets that are also available in the Widget library panel. For more information, see Shift Performance (Last Week) Dashboard and Using the Default Widgets for Data from RICOH Supervisor Data Collector .
- Modified the ERROR DURATION (HOURS) PER PRINTER ENGINE widget from the Printer Utilization dashboard to display a breakdown per printer and printer engine of the total error duration. For more information, see Using the Default Dashboards and Filters.
- Added the minimum supported code version for continuous form printers. For more information, see the RICOH Supervisor Data Collector documentation. (Requires the new version of RICOH Supervisor Data Collector)
- Various security fixes including CVE-2024-7264, CVE-2024-37370, CVE-2024-37371, CVE-2024-42459, CVE-2024-42460, and CVE-2024-42461.
- Minor bug fixes.
- August 8, 2024
- Various security updates.
- Minor bug fixes.
- July 31, 2024
- Removed the top 20 filter for the INK USAGE PER JOB (MILLILITER) default widget. For more information, see Ink Consumption (Inkjet printers only) Dashboard and Using the Default Widgets for Data from RICOH Supervisor Data Collector .
- Various security updates.
- Minor bug fixes.
- July 18, 2024
- Improved the information about the following ports: Port 80, Port 443, and Port 53. For more information, see the RICOH Supervisor Data Collector documentation. (Requires the new version of RICOH Supervisor Data Collector)
- Various security fixes including CVE-2024-28834, CVE-2024-28835, CVE-2024-37890, CVE-2023-50387, and CVE-2023-50868.
- Minor bug fixes.
- June 27, 2024
- Various security updates.
- Minor bug fixes.
- June 17, 2024
- Various security updates.
- Minor bug fixes.
- June 6, 2024
- Various security updates.
- Minor bug fixes.
- May 28, 2024
- Various security updates.
- Minor bug fixes.
- May 21, 2024
- Various security updates.
- Minor bug fixes.
- May 16, 2024
- Various security updates.
- Minor bug fixes.
- April 25, 2024
- Various security fixes including CVE-2024-21490, CVE-2024-28849, and CVE-2024-29041.
- Minor bug fixes.
- April 4, 2024
- Updated the guidelines for allowing third-party cookies in Google Chrome. For more information, see If You Encounter a Problem.
- Updated the list of allowed URLs and domains for installing RICOH Supervisor Data Collector. For more information, see the RICOH Supervisor Data Collector documentation. (Requires the new version of RICOH Supervisor Data Collector)
- Various security fixes including CVE-2024-22201, CVE-2022-3715, CVE-2023-52425, CVE-2024-28757, and CVE-2023-42282.
- Minor bug fixes.
- March 14, 2024
- Improved the guidelines for installing RICOH Supervisor Data Collector for Windows and Linux. For more information, see Downloading and Installing RICOH Supervisor Data Collector .
- Various security updates.
- Minor bug fixes.
- February 29, 2024
- Various security updates.
- Minor bug fixes.
- February 22, 2024
- Added guidelines in the Troubleshooting and Support section for allowing third-party cookies in Google Chrome. For more information, see If You Encounter a Problem and Computer Requirements.
- Added the port number that allows RICOH Supervisor to access the data stored in the RICOH ProcessDirector reports database. For more information, see Configuring the RICOH ProcessDirector Software Connector.
- Various security fixes including CVE-2023-5678, CVE-2023-6129, CVE-2023-6237, CVE-2024-0727, and CVE-2023-52428.
- Minor bug fixes.
- February 1, 2024
- Added support for Pro VC80000 TotalFlow Print Server and RICOH ProC7500 printers. For more information, see the RICOH Supervisor Data Collector documentation. (Requires the new version of RICOH Supervisor Data Collector)
- Added data collected from Avanti Slingshot, by adding new Avanti Slingshot attributes to the widget library. For more information, see Data Fields from Avanti Slingshot.
- Various security fixes including CVE-2024-21634.
- Minor bug fixes.
- January 11, 2024
- Various security fixes including CVE-2023-46218, CVE-2021-44879, CVE-2023-25775, CVE-2023-34324, CVE-2023-35827, CVE-2023-45863, CVE-2023-46813, CVE-2023-46862, CVE-2023-5178, CVE-2023-51780, CVE-2023-46233, CVE-2023-45857, CVE-2023-51385, and CVE-2023-4586.
- Minor bug fixes.
- December 21, 2023
- Added data collected from Avanti Slingshot, by adding new Avanti Slingshot attributes to the widget library. For more information, see Data Fields from Avanti Slingshot.
- Enable the RICOH API for Fiery feature for RICOH Pro9500 printers. For more information, see the RICOH Supervisor Data Collector documentation. (Requires the new version of RICOH Supervisor Data Collector)
- Various security fixes including CVE-2022-48522, CVE-2023-47038, CVE-2023-44487, CVE-2023-3576, CVE-2023-40745, and CVE-2023-41175.
- Minor bug fixes.
- November 29, 2023
- Various security fixes including CVE-2023-35116, CVE-2023-44487, CVE-2023-4586, and CVE-2023-36054.
- Minor bug fixes.
- November 9, 2023
- Updated the list of supported operating systems. Removed support for Windows Server 2012. For more information, see the RICOH Supervisor Data Collector documentation. (Requires the new version of RICOH Supervisor Data Collector)
- Updated the supported web browser versions to Google Chrome 116 or later, Mozilla Firefox 116 or later and Microsoft Edge 116 or later. For more information, see the RICOH Supervisor Data Collector documentation. (Requires the new version of RICOH Supervisor Data Collector)
- Added information about the length limit for job names for each printer type. For more information, see the RICOH Supervisor Data Collector documentation. (Requires the new version of RICOH Supervisor Data Collector)
- Various security updates.
- Minor bug fixes.
- October 18, 2023
- Improved the widget information displayed in the Dashboards tab. The printer states and the state categories are displayed in the widget information. For more information, see Viewing Widget Information.
- Improved the printer card information from the Real Time Display tab. The printer cards now display the printer states. For more information, see Printer Status.
- Various security updates.
- Minor bug fixes.
- October 5, 2023
- Various security updates.
- Minor bug fixes.
- September 28, 2023
- Improved the error information displayed on the printer cards from the Real Time Display tab. Only error messages are displayed, while warning messages are ignored. For more information, see Printer Status. (Requires the new version of RICOH Supervisor Data Collector)
- Improved the accuracy of up time, down time, and idle time reporting in historical data.
- Various security fixes including CVE-2020-36130,CVE-2020-36131,CVE-2020-36133,CVE-2020-36135,CVE-2021-30473,CVE-2021-30474,CVE-2021-30475,CVE-2022-48554,CVE-2023-26048, and CVE-2023-26049.
- Minor bug fixes.
- September 7, 2023
- Improved the job metrics for the jobs that are partially printed on RICOH Pro VC printers. For more information, see Data Fields from RICOH Supervisor Data Collector . (Requires the new version of RICOH Supervisor Data Collector)
- Various security updates.
- Minor bug fixes.
- August 17, 2023
- Various security fixes including CVE-2023-3610, CVE-2023-3390, CVE-2023-20593, CVE-2023-35116, and CVE-2023-34462.
- Minor bug fixes.
- July 27, 2023
- Improved the data collected from Fiery printers, by adding new RICOH API for Fiery attributes to the widget library. For Fiery printers, RICOH Supervisor Data Collector starts collecting the following job data through RICOH API for Fiery:
- Black & white printed pages
- Color printed pages
- Blank printed pages
- Tabs printed
- Rip duration (Seconds)
- Added the Widget Style section in the Widget Editor Design panel, that allows visual customization for widgets.
- Fixed styling issues in the Widget Editor Design panel from the Dashboards tab.
- Various security updates.
- Minor bug fixes.
- Improved the data collected from Fiery printers, by adding new RICOH API for Fiery attributes to the widget library. For Fiery printers, RICOH Supervisor Data Collector starts collecting the following job data through RICOH API for Fiery:
- July 6, 2023
- Added the Ink Consumption (Inkjet printers only) in the Sample Dashboards tab. The Ink Consumption (Inkjet printers only) default dashboard displays information for ink consumption by tracking the monthly and daily ink usage and the ink consumption per printer and per job. For more information, see Ink Consumption (Inkjet printers only) Dashboard . (Requires the new version of RICOH Supervisor Data Collector).
- Improved the accuracy of ink metrics for RICOH Pro VC printers.
- Various security fixes including CVE-2023-2603, CVE-2023-2602, CVE-2023-32695, CVE-2023-31125, CVE-2022-24434, and CVE-2022-25896.
- Minor bug fixes.
- June 15, 2023
- Added guidelines for installing RICOH Supervisor Data Collector on Linux. For more information, see the RICOH Supervisor Data Collector documentation. (Requires the new version of RICOH Supervisor Data Collector).
- Added guidelines for moving RICOH Supervisor Data Collector on a new server. For more information, see the RICOH Supervisor Data Collector documentation. (Requires the new version of RICOH Supervisor Data Collector).
- Added support for configuring account settings in the Settings tab. You can define your fiscal year, by selecting a different calendar month with which your fiscal year starts.
- Various security updates.
- Minor bug fixes.
- May 18, 2023
- Added support for enabling and disabling the feature number 5565 on the physical printer. For more information, see the RICOH Supervisor Data Collector documentation. (Requires the new version of RICOH Supervisor Data Collector).
- Various security fixes including CVE-2023-2251, CVE-2022-3996, CVE-2023-0464, and CVE-2023-0466.
- Minor bug fixes.
- April 27, 2023
- Added guidelines in the Troubleshooting and Support section about how to manually uninstall RICOH Supervisor Data Collector. For more information, see the RICOH Supervisor Data Collector documentation. (Requires the new version of RICOH Supervisor Data Collector).
- Various security fixes including CVE-2023-0842, CVE-2023-24998, CVE-2023-24538, CVE-2023-28484, and CVE-2023-29469.
- Minor bug fixes.
- April 6, 2023
- Fixed styling issues in the Dashboards tab.
- Added information that shifts apply only to printers that are currently registered in RICOH Supervisor Data Collector. For more information, see Configuring Shifts.
- Various security fixes including CVE-2022-25881 and CVE-2022-41946.
- Minor bug fixes.
- March 23, 2023
- Various security fixes.
- Minor bug fixes.
- March 16, 2023
- Various security fixes including CVE-2022-25147, CVE-2023-0804, CVE-2022-24963, CVE-2023-23916, CVE-2023-0361, CVE-2022-48303, CVE-2022-45873, and CVE-2023-23916.
- Minor bug fixes.
- February 23, 2023
- Added guidelines in the Troubleshooting and Support section for the case when printer cards metrics are displayed with delays. For more information, see If You Encounter a Problem.
- Various security updates.
- Minor bug fixes.
- February 16, 2023
- Various security fixes including CVE-2022-23529, CVE-2022-25881, CVE-2022-23539, CVE-2022-23540, CVE-2022-23541, CVE-2022-24999.
- Minor bug fixes.
- February 2, 2023
- Added guidelines for displaying dashboards in Incognito mode in the Troubleshooting and Support section. For more information, see If You Encounter a Problem.
- Updated the supported web browser versions to Google Chrome 108 or later, Mozilla Firefox 108 or later and Microsoft Edge 108 or later. For more information, see the RICOH Supervisor Data Collector documentation. (Requires the new version of RICOH Supervisor Data Collector)
- Updated the list of supported operating systems for RICOH Supervisor Data Collector. Added support for CentOS Stream 8, openSUSE Leap Desktop 15.4 or higher and removed support for Windows 8.1. For more information, see the RICOH Supervisor Data Collector documentation. (Requires the new version of RICOH Supervisor Data Collector)
- Various security updates.
- Minor bug fixes.
- January 31, 2023
- Various security updates.
- Minor bug fixes.
- January 13, 2023
- Added the RICOH Pro Scanner option for RICOH Pro VC 60000 and 70000 printers, that provides data about print head cleaning, quality control, and collected logs.
- Various security updates.
- Minor bug fixes.
- December 22, 2022
- Added information about how to address issues with Blocked URLs in the Troubleshooting and Support section.
- Various security fixes including CVE-2022-41940, CVE-2022-2421, CVE-2022-42003, CVE-2022-42004, CVE-2022-31159, CVE-2022-41940, and CVE-2021-28168.
- Minor bug fixes.
- November 17, 2022
-
- Added guidelines for generating the HAR and logs files in the Troubleshooting and Support section. For more information, see If You Encounter a Problem.
- Various security fixes including CVE-2022-32221, CVE-2022-42916, CVE-2022-42915, CVE-2022-35260, CVE-2022-42004, CVE-2022-42003, CVE-2022-3786, CVE-2022-3602, CVE-2022-3358, CVE-2022-2880 and CVE-2022-31159.
- Minor bug fixes.
- October 27, 2022
- Improved the dashboard sharing function. Added the SEND ME A REPORT NOW button, that allows users to receive a report on demand. For more information, see Sharing Dashboards.
- Various security updates.
- Minor bug fixes.
- October 6, 2022
- Improved the dashboard sharing function. When you share a dashboard, the dashboard recipients will receive a notification email. Added the Schedule report delivery function, where you can select the users that will receive a schedule report, the type of report that you want to send, set the time zone for sending the email reports and select the frequency for sending email notifications. For more information, see Sharing Dashboards.
- Various security fixes including CVE-2022-1587, CVE-2022-1586, CVE-2022-31197, and CVE-2022-40674.
- Minor bug fixes.
- September 15, 2022
- Added the command line installation option for RICOH Supervisor Data Collector. For more information, see Installing RICOH Supervisor Data Collector with Command Line.
- Added the command line option for uninstalling RICOH Supervisor Data Collector. For more information, see Uninstalling RICOH Supervisor Data Collector with Command Line.
- Added the command line option for updating RICOH Supervisor Data Collector. For more information, see Upgrading RICOH Supervisor Data Collector with Command Line.
- Changed the default behavior for printer and data collectors notifications. By default, all printers and data collectors are selected. When all printers and data collectors are selected, new printers and data collectors will also be selected automatically. For more information, see Editing Notifications
- Various security fixes including CVE-2022-37434 and CVE-2021-30560.
- Minor bug fixes.
- August 25, 2022
- Various security fixes including CVE-2021-22945, CVE-2022-32207, CVE-2022-27782, CVE-2022-27781, CVE-2021-22946, CVE-2022-27775, CVE-2022-22576, CVE-2022-32205, CVE-2022-32208, CVE-2021-22947, CVE-2022-32206, CVE-2022-27774, CVE-2022-27776, CVE-2021-22898, CVE-2021-22924, CVE-2022-2191, CVE-2021-46828, CVE-2022-36946, CVE-2022-29901, CVE-2022-29900, CVE-2022-36879, CVE-2022-2585, CVE-2022-21505, CVE-2022-2586, CVE-2022-26373, and CVE-2022-2588.
- Minor bug fixes.
- August 4, 2022
-
- Various security fixes including CVE-2022-30636, CVE-2022-27404, CVE-2022-27406, CVE-2022-32981, CVE-2022-27405, CVE-2022-21166, CVE-2022-21123, CVE-2022-21125, CVE-2022-32296, CVE-2022-25309, CVE-2021-4209, CVE-2022-1184, CVE-2022-25308, CVE-2022-31129, CVE-2022-34903, CVE-2022-25310, and CVE-2022-31159.
- Minor bug fixes.
- July 14, 2022
-
- Grouped the notifications into categories: Connectivity Status, Printer Status and Software Updates.
- Added a new connectivity notification when a printer stops sending data to the data collector. For more information, see Editing Notifications and Enabling and Disabling Notifications.
- Various security fixes including CVE-2022-33987, CVE-2022-2068, and CVE-2022-24823.
- Minor bug fixes.
- June 23, 2022
- Updated the list of supported operating systems for RICOH Supervisor Data Collector. Added support for Windows 11 and Windows Server 2022. For more information, see the RICOH Supervisor Data Collector documentation. (Requires the new version of RICOH Supervisor Data Collector)
- Updated the supported web browser versions to Google Chrome 99 or later, Mozilla Firefox 99 or later and Microsoft Edge 99 or later. For more information, see the RICOH Supervisor Data Collector documentation. (Requires the new version of RICOH Supervisor Data Collector)
- Various security fixes including CVE-2019-3902 and CVE-2022-1552.
- Minor bug fixes.
- June 2, 2022
- Improved the accuracy of job data collected through RICOH API for Fiery on Fiery printers.
- Added Milliseconds (Ms) at the end of the duration data fields.
- Various security fixes including CVE-2020-28469.
- Minor bug fixes.
- May 16, 2022
- Various security fixes including CVE-2021-43138.
- Minor bug fixes.
- April 21, 2022
-
- Added the right-click option for creating, duplicating, and deleting dashboards. For more information, see Creating Dashboards, Duplicating Dashboards, and Deleting Dashboards.
- Various security fixes including CVE-2020-36518.
- Minor bug fixes.
- April 14, 2022
-
- Various security fixes including CVE-2022-21724, CVE-2020-15250, CVE-2020-36048 and CVE-2022-0536.
- Minor bug fixes.
- March 10, 2022
-
- Various security fixes.
- Minor bug fixes.
- February 17, 2022
-
- RICOH ProcessDirector software connector allows multiple data transmitters. In the SOFTWARE CONNECTORS section, you can now view information about multiple data transmitters configured in RICOH ProcessDirector. (Requires the RICOH ProcessDirector version 3.10 or later).
- Various security fixes including CVE-2022-23806.
- Minor bug fixes.
- February 10, 2022
-
- Various security fixes including CVE-2022-0235.
- Minor bug fixes.
- January 27, 2022
-
- Grouped the dashboards into categories. Sample Dashboards include the Capacity Planning (Impressions) dashboard, the Job Insights dashboard, the Printer Utilization dashboard and the RICOH ProcessDirector dashboard. The dashboards created by the user are included in My Dashboards category. For more information, see Viewing Dashboards.
- Various security fixes including CVE-2021-43797.
- Minor bug fixes.
- January 6, 2022
-
- Mitigated critical Apache Log4j security vulnerability issues. (Also requires installation of the new version of RICOH Supervisor Data Collector.)
- Various security fixes including CVE-2021-44228 and CVE-2021-44832.
- Minor bug fixes.
- December 16 & 17, 2021
-
- Grouped the widgets into categories. For more information, see Managing the Widgets in the Widget Library.
- Mitigated critical Apache Log4j security vulnerability issues. (Also requires installation of the new version of RICOH Supervisor Data Collector.)
- Various security updates.
- Minor bug fixes.
- November 18, 2021
-
- Added software connectors in the Data Collectors tab. Software connectors let you collect and display data from other applications. For more information, see Configuring the RICOH ProcessDirector Software Connector. (Requires the RICOH ProcessDirector version 3.10 or later).
- Added the option of viewing information about the data transmitter configured in RICOH ProcessDirector, including the communication status, the total amount of data received, the next scheduled update, and the data tables. For more information, see Viewing RICOH ProcessDirector Data Transmitters. (Requires the RICOH ProcessDirector version 3.10 or later).
- Added the RICOH ProcessDirector default dashboard. The RICOH ProcessDirector default dashboard displays information collected from RICOH ProcessDirector. For more information, see RICOH ProcessDirector Dashboard. (Requires the RICOH ProcessDirector 3.10 or later).
- Added default widgets available for data from RICOH ProcessDirector. For more information, see Using the Default Widgets for Data from RICOH ProcessDirector. (Requires the RICOH ProcessDirector version 3.10 or later).
- Various security updates.
- Minor bug fixes.
- November 11, 2021
-
- Fixed issues related to locations and shifts configuration.
- Various security updates.
- Minor bug fixes.
- November 4, 2021
-
- Various security updates.
- Minor bug fixes.
- October 14, 2021
-
- Improved the preset and operator data collected from continuous form printers. The
Operator Name, Logged Activity Type, Operator Login Duration (ms), Preset Name, and Preset Action Type data fields are now available. For more information, see Data Fields. (Requires the new version of RICOH Supervisor Data Collector)
For printers that are already registered in the system, RICOH Supervisor Data Collector starts collecting operator data the next time an operator logs in to the printer.
- Various security updates.
- Minor bug fixes.
- Improved the preset and operator data collected from continuous form printers. The
Operator Name, Logged Activity Type, Operator Login Duration (ms), Preset Name, and Preset Action Type data fields are now available. For more information, see Data Fields. (Requires the new version of RICOH Supervisor Data Collector)
- September 24, 2021
-
- Various security updates.
- Minor bug fixes.
- September 10, 2021
-
- Video resources are now available for RICOH Supervisor in the Ricoh Software Information Center. You can learn more about RICOH Supervisor functions and how to use them.
- September 2, 2021
-
- Added the funnel chart to the list of available widget types. For more information, see Creating a Funnel Chart Widget.
- Improved the sorting function available in pivot tables. For more information, see Creating a Pivot Table Widget.
- Improved the upload diagnostic data function from RICOH Supervisor Data Collector. (Requires the new version of RICOH Supervisor Data Collector)
- Fixed issues with dashboards that were not always exported in the correct language.
- Fixed issues with exporting widgets to an Excel file.
- Fixed styling issues in the Dashboards tab.
- Various security updates.
- Minor bug fixes.
- August 12, 2021
-
- Improved data privacy and security for the logs collected in RICOH Supervisor Data Collector. (Requires the new version of RICOH Supervisor Data Collector)
- Improved the deployment of software updates. Only certain functions, such as adding, editing, and deleting shifts and locations, uploading ink files, and deleting data collectors, are now disabled during the maintenance period.
- Various security updates.
- Minor bug fixes.
- July 22, 2021
-
- Improved the printer click data collected from RICOH TotalFlow Print Server printers. Data for black-and-white, full-color, and fifth station printer clicks is now available through JMF communication. (Requires the new version of RICOH Supervisor Data Collector)
- Improved the job event handling for TotalFlow Print Server printers. (Requires the new version of RICOH Supervisor Data Collector)
- Fixed program shortcut issues that occurred when the RICOH Supervisor Data Collector installation language was Spanish. (Requires the new version of RICOH Supervisor Data Collector)
- Added messages that inform you that newly added shifts and locations are available in the Dashboards tab only after the next data refresh.
- Various security updates.
- Minor bug fixes.
- July 8, 2021
-
- Improved the authentication process for increased security.
If you encounter issues while accessing the application, clear the web browser cache and reload the page. See the web browser documentation for instructions on how to clear the cache and reload a page.
- Various security updates.
- Minor bug fixes.
- Improved the authentication process for increased security.
- July 1, 2021
-
- Improved the upload diagnostic data function. For increased security, you can now use this function only after you sign in to RICOH Supervisor Data Collector. (Requires the new version of RICOH Supervisor Data Collector)
- Fixed data collection issues caused by restarting the RICOH Supervisor Data Collector service while RICOH Supervisor was under maintenance. (Requires the new version of RICOH Supervisor Data Collector)
- Improved overall connectivity for TotalFlow Print Server printers. (Requires the new version of RICOH Supervisor Data Collector)
- Fixed incorrect time zone values displayed for InfoPrint 5000 printers in the Data Collectors tab after ink data uploads.
- Various security updates.
- Minor bug fixes.
- June 10, 2021
-
- Added support for tracking fifth station printer clicks from cut sheet printers. For more information, see Data Fields. (Requires the new version of RICOH Supervisor Data Collector)
- Added support for tracking scanner and copier clicks from cut sheet printers. For more information, see Data Fields. (Requires the new version of RICOH Supervisor Data Collector)
- Fixed issues with sudden and incorrect increases in printer click values. (Requires the new version of RICOH Supervisor Data Collector)
- Fixed issue where the Dashboards tab was not correctly displayed after closing the Widget Designer without saving the changes.
- Various security updates.
- Minor bug fixes.
- May 20, 2021
-
- Added the Serial Number setting. RICOH Supervisor Data Collector identifies the printer serial number based on the IP address or host name.
If a data source with that serial number was previously registered in the system, you can either create a new instance or resume tracking the previous data source and append future data to the existing historical data. (Requires the new version of RICOH Supervisor Data Collector)
- Improved the data available for printer errors and the jobs that were running when the errors occurred. The correlation between jobs and printer errors is currently available only for RICOH Fiery and RICOH GW cut sheet printers. (Requires the new version of RICOH Supervisor Data Collector)
- Fixed issues with the timestamp provided in email notifications.
- Improved the styling of the information that is displayed when you hover over widget data.
- Various security updates.
- Minor bug fixes.
- Added the Serial Number setting. RICOH Supervisor Data Collector identifies the printer serial number based on the IP address or host name.
- April 29, 2021
-
- Improved the error information displayed on the printer cards from the Real Time Display tab. When several error codes are received from the printer at the same time, only the main error is displayed on the printer card. For more information, see Printer Status. (Requires RICOH Supervisor Data Collector version 1.1.0.701 or later)
- Applied the Continuous Timeline option in the default widgets that show data over time. Any missing dates are automatically added to the widget to create a continuous data flow and the data is sorted chronologically.
- Added Microsoft Edge based on Chromium 87 or later to the list of supported browsers. Updated the supported Google Chrome version to 87 or later and the Mozilla Firefox version to 83 or later.
- Improved the printer time zone identification. (Requires the new version of RICOH Supervisor Data Collector)
- Fixed issue with negative values displayed for the error duration. (Requires the new version of RICOH Supervisor Data Collector)
- Fixed issue with TotalFlow Print Server printers that did not automatically reconnect through JMF after they were restarted. (Requires the new version of RICOH Supervisor Data Collector)
- Fixed issue with serial numbers that were not correctly retrieved from the printer. (Requires the new version of RICOH Supervisor Data Collector)
- Fixed issue where the printer cards were not always visible after logging in to RICOH Supervisor Data Collector. (Requires the new version of RICOH Supervisor Data Collector)
- Various security updates.
- Minor bug fixes.
- April 8, 2021
-
- Added the Preset Name and Operator Name data fields for continuous form printers. For more information, see Data Fields. (Requires the new version of RICOH Supervisor Data Collector)
For printers that are already registered in the system, RICOH Supervisor Data Collector starts collecting preset data the next time there is a preset update and operator data the next time an operator logs in to the printer.
- Added the printer model and serial number in the Data Collectors tab.
- Fixed issues with printer character set values detected on the printer but not available in the default list from RICOH Supervisor Data Collector. The new values are now saved in the list. (Requires the new version of RICOH Supervisor Data Collector)
- Fixed styling issues in the Filters panel from the Dashboards tab.
- Various security updates.
- Minor bug fixes.
- Added the Preset Name and Operator Name data fields for continuous form printers. For more information, see Data Fields. (Requires the new version of RICOH Supervisor Data Collector)
- March 18, 2021
-
- Added the Printer Error Sequence data field to improve error data accuracy when the printer sends multiple error codes
at the same time. For more information, see Data Fields. (Requires the new version of RICOH Supervisor Data Collector)
A Printer Error Sequence filter is now applied to the default widgets that show error data. When the printer sends several error codes at the same time, only the main error is included in the widget. This filter is especially useful when a main error state generates a sequence of other error states. For example, the
serviceRequestedandofflineerror codes are often received alongside the main error. The filter excludes theserviceRequestedandofflineerror codes when they overlap with the main error.All the errors collected with a RICOH Supervisor Data Collector version older than 1.1.0.669 are automatically assigned to the N\A error sequence value. Make sure that you include this value in the Printer Error Sequence filter if you want to view older data.
- Added support for adjusting the printer time zone based on daylight saving time. (Requires
the new version of RICOH Supervisor Data Collector)
After you install the latest version of RICOH Supervisor Data Collector, make sure that all the printers registered in the system have the correct time zone specified.
When you upgrade or restore printers from an older version of RICOH Supervisor Data Collector, the time zone of the data collector is automatically applied to all the printers that did not have a time zone specified. If necessary, you can edit the printer properties and select a different time zone.
- Improved the order of the values from the Printer Character Set list. The values are now ordered based on the character set code. (Requires the new version of RICOH Supervisor Data Collector)
- Various security updates.
- Minor bug fixes.
- Added the Printer Error Sequence data field to improve error data accuracy when the printer sends multiple error codes
at the same time. For more information, see Data Fields. (Requires the new version of RICOH Supervisor Data Collector)
- February 25, 2021
-
- Replaced the filters from the default dashboards with the Date Range filter. By default, the data displayed in the dashboards is now limited to the current quarter.
- Added support for uploading diagnostic data that can help troubleshoot problems in RICOH Supervisor Data Collector. (Requires the new version of RICOH Supervisor Data Collector)
- Added the Printer Character Set option for printers that use the Generic SNMP Printer, RICOH GW Cut Sheet Printer, or RICOH EFI Cut Sheet Printer configuration. RICOH Supervisor Data Collector uses the character set to process and display printer data and job data correctly.
(Requires the new version of RICOH Supervisor Data Collector)
After you upgrade or restore printers from an older version of RICOH Supervisor Data Collector, the Printer Character Set option is automatically set to Default - ISO-8859-1 - Western Alphabet for all the migrated printers, regardless of the printer settings. If necessary, you can edit the printer properties and select a different value.
- Improved the region selection in the RICOH Supervisor Data Collector installer. Troubleshooting information is now included for unreachable regions. (Requires the new version of RICOH Supervisor Data Collector)
- Ended support for RICOH Supervisor Data Collector version 1.0. Make sure that you upgrade to the latest available version. (Requires the new version of RICOH Supervisor Data Collector)
- Removed the Edit Widget View option that was available for dashboard viewers.
- Fixed styling issues in the Dashboards tab.
- Various security updates.
- Minor bug fixes.
- February 4, 2021
-
- Removed the Maintenance Window dialog box. From now on, a notification message will be displayed on the top banner before a software update that requires maintenance mode and is likely to cause service interruptions.
-
Replaced the Production Analytics dashboard with three new default dashboards: Capacity Planning (Impressions), Job Insights, and Printer Utilization. These dashboards include several new default widgets and filters. The new widgets are also available in the Widget library panel.
For more information, see Using the Default Dashboards and Filters.
- Added the Analyze It option for widgets that show data over time. You can use this function to analyze trends in your data. For more information, see Analyzing Trends in Widget Data.
- Updated the dashboard sharing function. The Everyone group is no longer available. To share a dashboard with all the users registered on the company account, you can now enter the tenant ID displayed under .
- Removed the Hours option from time frame filters. Make sure that you recreate any filters that contain this option.
- Improved the RICOH Supervisor Data Collector logging mechanism. (Requires the new version of RICOH Supervisor Data Collector)
- Fixed issue with the status displayed for TotalFlow Print Server cut sheet printers when the JMF communication was not working properly. The printer card now displays the Partial data transfer status when the printer is connected through SNMP but no JMF data is received. (Requires the new version of RICOH Supervisor Data Collector)
- Fixed user permission issues when adding dashboard recipients in the Share dialog box.
- Fixed issue with missing historical data for users that changed the email address associated to their account.
- Fixed issue with assigned locations that were not immediately displayed in the list of printers from the Add Location and Edit Location dialog boxes.
- Improved the keyboard responsiveness in the Add Location and Edit Location dialog boxes.
- Various security updates.
- Minor bug fixes.
- January 14, 2021
-
- Improved the labels used for the dashboard sharing function. The available share options are now Share, Share Again, and Share Updates.
- Fixed disk space issues caused by large RICOH Supervisor Data Collector log files. (Requires the new version of RICOH Supervisor Data Collector)
- Fixed issues with the error message displayed in printer notifications. When the printer does not provide an error message, the notification now displays "Unknown error". (Requires the new version of RICOH Supervisor Data Collector)
- Fixed data source and login issues that occurred when RICOH Supervisor Data Collector was installed on a virtual machine and the virtual machine was restarted or an older preset was restored. (Requires the new version of RICOH Supervisor Data Collector)
- Fixed styling issues in the Filters panel from the Dashboards tab.
- Various security updates.
- Minor bug fixes.
- December 17, 2020
-
- Added a link to the list of new functions and fixes in the notification email for RICOH Supervisor Data Collector software updates.
- Improved the accuracy of data metrics collected when groups of jobs are submitted to a TotalFlow Print Server cut sheet printer. (Requires the new version of RICOH Supervisor Data Collector)
- Improved the processing and storing of printer events. (Requires the new version of RICOH Supervisor Data Collector)
- Fixed issue with simplex printers that were sometimes incorrectly displayed as duplex after the RICOH Supervisor Data Collector service was restarted. (Requires the new version of RICOH Supervisor Data Collector)
- Fixed widget alignment and styling issues in the Dashboards tab.
- Various security updates.
- Minor bug fixes.
- December 3, 2020
-
- Improved overall performance when working with dashboards, widgets, and filters.
- Added a setting that lets you distribute widgets evenly in a dashboard row.
- Included new configuration options for pie charts. You can now specify whether to group smaller slices into the Others slice or to display them individually. You can also specify whether to order the slices clockwise or counter clockwise based on category percentages or clockwise based on category name.
- Fixed issue with the column setting not being applied to a dashboard unless other layout changes were also applied.
- Fixed focus issues in dialog boxes across the user interface.
- Various security updates.
- Minor bug fixes.
- November 5, 2020
-
- Improved the upload function for InfoPrint 5000 ink data. For printers with simplex or dual-simplex configuration, you can now specify the engine the data is collected from.
- Improved the organization and processing of ink data fields for color continuous form
printers.
Make sure that you edit or recreate your custom widgets to include the new version of the data fields.
- Updated the list of supported operating systems for RICOH Supervisor Data Collector. Added support for Windows 8.1 and Windows Server 2019 and removed support for Windows 7 and Windows 8. For more information, see the RICOH Supervisor Data Collector documentation. (Requires the new version of RICOH Supervisor Data Collector)
- Improved the accuracy of data metrics for aborted jobs on continuous form printers. (Requires the new version of RICOH Supervisor Data Collector)
- Improved the accuracy of data metrics for jobs that were suspended and resumed on EFI Fiery printers. (Requires the new version of RICOH Supervisor Data Collector)
- Fixed tracking issues for jobs that were submitted using the process and hold option on EFI Fiery printers. (Requires the new version of RICOH Supervisor Data Collector)
- Fixed issues with the printer cards displayed for dual-simplex printers that were migrated from an older version of RICOH Supervisor Data Collector.
- Various security updates.
- Minor bug fixes.
- October 15, 2020
-
- Added support for collecting data from all the printer engines. For printers with
dual-simplex configuration, a separate printer card is displayed for each engine in
the Real Time Display tab. (Requires the new version of RICOH Supervisor Data Collector)
After you upgrade to the latest version of RICOH Supervisor Data Collector, in the Real Time Display tab from RICOH Supervisor, the printer cards for all existing dual-simplex printers are separated into two cards, one for each engine. All the initial data is displayed on the card for engine 1, while 0 is displayed on the card for engine 2 for all the data metrics. New data collected after the upgrade is tracked and displayed per engine.
- Added the Lifetime Printer Clicks data field for cut sheet printers. You can now track the total number of clicks registered
since the first use of the printer. (Requires the new version of RICOH Supervisor Data Collector)
After you upgrade to the latest version of RICOH Supervisor Data Collector, the Lifetime Printer Clicks value for existing printers is initially 0 and updates to the correct value only after the next click is registered on the printer.
- Updated the supported web browser versions to Mozilla Firefox 77 or later and Google Chrome 83 or later.
- Improved the accuracy of printed impressions data for continuous form printers. (Requires the new version of RICOH Supervisor Data Collector)
- Fixed issues with missing historical data after changing the email address associated with the user account.
- Fixed issues with the message displayed when a new version of RICOH Supervisor Data Collector is available. (Requires the new version of RICOH Supervisor Data Collector)
- Various security updates.
- Minor bug fixes.
- Added support for collecting data from all the printer engines. For printers with
dual-simplex configuration, a separate printer card is displayed for each engine in
the Real Time Display tab. (Requires the new version of RICOH Supervisor Data Collector)
- September 24, 2020
-
- Fixed printer status issues that occurred after the RICOH Supervisor Data Collector service was stopped and restarted. (Requires the new version of RICOH Supervisor Data Collector)
- Fixed connectivity issues with TotalFlow Print Server printers when HTTPS was enabled for RICOH Supervisor Data Collector. (Requires the new version of RICOH Supervisor Data Collector)
- Various security updates.
- Minor bug fixes.
- September 3, 2020
-
- Added direct links to the full list of computer requirements on the pages that let you download RICOH Supervisor Data Collector.
- Added support for enabling HTTPS to secure the communication between the RICOH Supervisor Data Collector server and the web browser user interface. For more information, see the RICOH Supervisor Data Collector documentation. (Requires the new version of RICOH Supervisor Data Collector)
- Improved the user experience for associating shifts with locations.
- Fixed issue with scroll bar that was not always visible when viewing the widgets in a dashboard.
- Fixed display issues for job names with special characters. (Requires the new version of RICOH Supervisor Data Collector)
- Various security updates.
- Minor bug fixes.
- August 13, 2020
-
- Added support for several printers. For more information, see the RICOH Supervisor Data Collector documentation. (Requires the new version of RICOH Supervisor Data Collector)
- Fixed issue with duplicated jobs in widgets that also included printing side information.
- Fixed incorrect paper length values in downloaded dashboard reports.
- Fixed issue with time filters that automatically switched to calendar filters when they were edited.
- Various security updates.
- Minor bug fixes.
- July 30, 2020
-
- Improved the ink usage data retrieved from RICOH Pro VC printers. Ink data is now also available for engine 2. (Requires the new version of RICOH Supervisor Data Collector)
- Improved the measurement unit conversion for paper length. In widgets, the measurement unit used for data metrics based on the length of paper printed, such as throughput for continuous form printers, is now updated automatically based on the Length unit option specified under .
- Improved the accuracy of printed copies data for continuous form printers. (Requires the new version of RICOH Supervisor Data Collector)
- Improved the sorting function across all user interface areas.
- Fixed styling issues for focused input fields on Google Chrome.
- Various security updates.
- Minor bug fixes.
- July 2, 2020
-
- Added the Printer Engine data field for error tracking. You can now view errors by printer engine.
- Fixed loading and styling issues for calendar widgets.
- Fixed display issues for the Toggle widgets and Toggle filters buttons on the Dashboards tab.
- Fixed filter issues for duplicated dashboards.
- Fixed issue with the first data collector created on an account being visible in RICOH Supervisor only after the web browser page was refreshed.
- Various security updates.
- Minor bug fixes.
- June 11, 2020
-
- Improved the shift configuration function. You can now create shifts that extend to the following day.
- Improved the validation of the time interval set for a shift.
- Fixed issues with reporting shift data on Sundays.
- Fixed sorting and styling issues in the Add Location and Edit Location dialog boxes.
- Improved filtering precision when searching for events in logs. (Requires the new version of RICOH Supervisor Data Collector)
- More information is displayed on the printer cards. Now you can see the printer type on each printer card from the Printers page. (Requires the new version of RICOH Supervisor Data Collector)
- Various security updates.
- Minor bug fixes.
- May 21, 2020
-
- Added support for configuring locations. You can group your printers by location in the Settings tab and use the locations for filtering data.
- Added support for configuring shifts. Record your shifts in the Settings tab and then use them for comparisons and data filtering.
- Improved the processing and presentation of time-related data. All the time-related data from the Dashboards tab is now displayed in the printer time zone set in RICOH Supervisor Data Collector. For time intervals, such as today or this week, the data is selected based on the time zone of the web browser that accesses RICOH Supervisor.
- Fixed styling issues for pivot tables displayed on multiple pages.
- Added information about how to reach technical support in the Troubleshooting and Support section.
- You can now reset your user account password from the RICOH Supervisor Data Collector sign-in page. (Requires the new version of RICOH Supervisor Data Collector)
- Fixed issues with data for reprinted jobs. (Requires the new version of RICOH Supervisor Data Collector)
- Various security updates.
- Minor bug fixes.
- April 30, 2020
-
- Improved the data provided for job metrics. All the job metrics, including copies, impressions, pages, paper length, and sheets, now display printed values.
- Included label updates for most data fields and data field sections to make it easier to create and filter widgets. For the current list of data fields, see Data Fields.
- Added the Job Start Time and Job End Time data fields.
- Added the Not Available printing side value for printers that do not provide accurate printing side information, such as TotalFlow Print Server cut sheet printers.
- Updated the names of the default widgets for ink usage per job and ink usage per printer to JOB INK USAGE - THIS WEEK (TOP 1000) and PRINTER INK USAGE - THIS MONTH (TOP 30), so they are more descriptive.
- Improved the information about event time. Event logs now contain a timestamp corresponding to the printer time zone. This update applies to both cut sheet and continuous form printers. (Requires the new version of RICOH Supervisor Data Collector)
- Improved the login experience in RICOH Supervisor Data Collector. The email field is no longer case-sensitive. (Requires the new version of RICOH Supervisor Data Collector)
- Various security updates.
- Minor bug fixes.
- April 9, 2020
-
- Introduced a new version of the help system with design and functionality improvements. For easier access, the RICOH Supervisor Data Collector documentation is now also available directly from the RICOH Supervisor help page.
- Improved the caching mechanism to ensure that the user interface always displays the latest updates.
- Improved the upload function for InfoPrint 5000 ink data to support files with special characters.
- Improved styling in the Widget Designer.
- Improved the accuracy of the job information collected from cut sheet printers. The data collectors can now receive accurate information about jobs, sheets, and impressions when groups of jobs are submitted. (Requires the new version of RICOH Supervisor Data Collector)
- Improved communication between RICOH Supervisor Data Collector and printers with TotalFlow Print Server controller. RICOH Supervisor Data Collector now displays a warning message when the registration on the printer fails. (Requires the new version of RICOH Supervisor Data Collector)
- March 19, 2020
-
- Added support for tracking ink usage for InfoPrint 5000 continuous form printers. Simply upload ink data for each printer on the Data Collectors tab. (Requires the new version of RICOH Supervisor Data Collector)
- Included new default widgets and data fields for tracking ink usage for InfoPrint 5000 and RICOH Pro VC printers.
- Fixed issues with disconnected data sources after the RICOH Supervisor Data Collector service was stopped and restarted. (Requires the new version of RICOH Supervisor Data Collector)
- Enhanced the connection between RICOH Supervisor Data Collector and the data recipients by improving the communication routine of the data collectors. (Requires the new version of RICOH Supervisor Data Collector)
- Improved interface communication by replacing the messages received from SNMP with custom messages that match with the RICOH Productivity Tracker messages. (Requires the new version of RICOH Supervisor Data Collector)
- Improved the accuracy of the job information collected from cut sheet printers. The data collectors can now receive accurate information about total sheets, total pages, and total impressions for aborted jobs. (Requires the new version of RICOH Supervisor Data Collector)
- February 27, 2020
-
- Added the time zone setting for data sources. After the time zone is set in RICOH Supervisor Data Collector, it is displayed on the Data Collectors tab. (Requires the new version of RICOH Supervisor Data Collector)
- Added another printer type in RICOH Supervisor Data Collector. You can now collect job data from cut sheet printers with TotalFlow Print Server controller. (Requires the new version of RICOH Supervisor Data Collector)
- Improved the scanning for printers function in RICOH Supervisor Data Collector. You can now see which printers are already registered in the system for the specified IP range. (Requires the new version of RICOH Supervisor Data Collector)
- Fixed issues with notifications for available software updates.
- Fixed issues with dashboard filters that were sometimes removed after the web browser page was refreshed.
- Fixed issues with the data collector delete function during the maintenance period.
- February 6, 2020
-
- Improved the status information from the Data Collectors tab so it correctly displays the last time a connection was established with a data source.
- Fixed issues with truncated dialog boxes in the Widget Designer.
- Fixed issues with duplicated widgets in the Widget library panel.
- Improved the accuracy of printed jobs information for printers that use RICOH GW controllers. The events for the first job printed after the printer is restarted are now captured correctly. (Requires the new version of RICOH Supervisor Data Collector)
- January 16, 2020
-
- Added an easy way for providing direct feedback. You can now submit your own ideas for improving the application directly from the RICOH Supervisor menu bar.
- Improved the accuracy of click data from printers with EFI Fiery controllers.
- Improved the appearance of data on the real-time printer cards.
- Enhanced security for database communication and data transfer.
- Fixed issues with incorrect data in the JOBS PRINTED TODAY widget.
- Fixed issues with incorrect job names displayed on the real-time printer cards. (Requires the new version of RICOH Supervisor Data Collector)
For common problems and possible solutions, see Troubleshooting and Support.
1.1.2 Frequently Asked Questions: New Dashboard Capabilities
Dashboards
- What are the new dashboards?
- You can access the sample dashboards from the Dashboards tab. In the sample dashboards you can export the visuals to CSV, view summary data or apply filters.
- With the Self-Service feature, you can create new dashboards. To create a dashboard, you must first create a data analysis with all the visuals and configurations that you want to include. You can then publish the analysis as a read-only dashboard that can be accessed from the Dashboards tab.
- What are analyses?
- A data analysis is the basic workspace for creating data visualizations, which are graphical representations of your data. Each analysis is a collection of visuals that you arrange and customize.
- You analyze and visualize your data in an analysis. You can create a new analysis and customize it according to your needs by editing, renaming or deleting it.
- An analysis can contain multiple sheets. A sheet is a set of visuals that are viewed together in a single page.
- You can publish analyses as read-only dashboards that you can access from the Dashboards tab.
Features and Functionality
- What are the key features?
- You analyze and visualize your data in an analysis. You can create a new analysis and customize it according to your needs by editing, renaming or deleting it.
- You can then publish the analysis as a read-only dashboard that can be accessed from the Dashboards tab.
- You can choose from a variety of options to format and style your data visualizations.
- A visual is a graphical representation of your data. You can add a wide variety of visuals to an analysis, using different types of charts and custom elements.
- To create the visual, you can select the data fields and use AutoGraph to automatically determine the most appropriate visual type. Or you can select a specific visual type and choose fields to populate it.
- You can sort an axis ascending or descending by a data field within a visual.
- You can embed custom content, such as images, online forms, Web pages, and online videos, in an analysis.
- You can display the visuals in full-screen view.
- You can create analyses and dashboards with multiple sheets and set up drill-downs. A sheet is a set of visuals that are viewed together in a single page.
- You can add more filtering and other parameters to allow viewers of the dashboard to customize and interact more with their view.
- When will the new features be available?
- The new features will be available end of 2024.
- How do the new dashboards differ from the current ones?
- In the sample dashboards you can export data to CSV, view summary data or apply filters.
- The new dashboards can no longer be edited with the Self-Service feature. To create or edit a dashboard, you must first create or edit a data analysis and publish it.
- You can duplicate and rename existing dashboards.
- How do I use the new features?
- In the sample dashboards you can export data, view summary data or apply filters directly from the Dashboards tab.
- All the dashboards that you created and the dashboards that were shared with you are displayed in the Dashboards list on the Dashboards tab. You can select a dashboard in the list to view it in the workspace.
- To create a new analysis, you can add a wide variety of visuals to an analysis, using different types of charts and custom elements.
- You can create a range of visual types to help you explore and better understand your data. You select the chart type, specify the data that you want to include in the visual, and customize its appearance.
- Where can I find tutorials or guides for the new features?
- You will be able to read about the new features in RICOH Supervisor documentation.
- A series of video presentations of the new functions will be available end of 2024.
1.1.3 RICOH Supervisor User Interface
You can access the user interface from a supported web browser. For information on the supported web browsers and the minimum requirements, see Computer Requirements.

The user interface consists of these areas:
-
Banner for account and user management, notifications, and help access.
-
Dashboards tab for filtering, viewing, and downloading collected data.
-
Real Time Display tab for monitoring printer status and performance.
-
Data Collectors tab for configuring data collectors and software connectors.
-
Settings tab for configuring user preferences, notifications, locations, and shifts.
1.1.3.1 Banner
Click the banner items to open the list of available options.

1.1.3.2 Dashboards Tab
A dashboard is a collection of customizable widgets with various functions for representing data in a meaningful way.
You can retrieve data directly from your printers using RICOH Supervisor Data Collector. If you have the RICOH ProcessDirector™ feature, you can also receive data from RICOH ProcessDirector through data transmitters. To purchase the RICOH ProcessDirector feature, contact your Ricoh representative.

The time when the data in a dashboard was last updated is displayed next to the dashboard name in the time zone of the web browser that accesses RICOH Supervisor.
The maximum time between refreshes in the Dashboards tab is 2 hours. However, internal processing could cause delay in data update.
1.1.3.3 Real Time Display Tab
The information is displayed on individual printer cards. You can group the printer cards and specify how the data is displayed.
A full-screen mode is also available.

The data displayed in the Real Time Display tab is updated every 1 to 2 minutes.
1.1.3.4 Data Collectors Tab
The data collectors provide usage statistics and status information for your printers. The collected data is then displayed on the printer cards from the Real Time Display tab and on the Dashboards tab, based on your filters and display options.

If you have the RICOH ProcessDirector feature, you can also view information on available RICOH ProcessDirector data transmitters. To purchase the RICOH ProcessDirector feature, contact your Ricoh representative.
The data received from the RICOH ProcessDirector data transmitters is available on the Dashboards tab.
1.1.3.5 Settings Tab

In the User Preferences panel, you can set preferences for your user.
In the Notifications panel, you can set notifications for data collectors, software updates, low printer consumables, printer errors, and idle status.
In the Locations panel, you can group your printers by location. You can then use the locations for filtering data.
In the Shifts panel, you can record your work shifts. Shifts are useful for performance comparisons and for setting target metrics.
1.1.4 Notices
1.1.4.1 Important
To the maximum extent permitted by applicable laws, in no event will the manufacturer be liable for any damages whatsoever arising out of failures of this product, losses of documents or data, or the use of this product and operation manuals provided with it.
Make sure that you always copy or have backups of important documents or data. Documents or data might be erased due to your operational errors or malfunctions of the machine. Also, you are responsible for taking protective measures against computer viruses, worms, and other harmful software.
In no event will the manufacturer be responsible for any documents created by you using this product or any results from the data executed by you.
Do not remove or insert any disk while operating this application.
1.1.4.2 Cautions Regarding This Guide
- Some illustrations or explanations in this guide may differ from your application due to improvement or change in the application.
- The contents of this document are subject to change without notice.
- No part of this document may be duplicated, replicated, reproduced in any form, modified or quoted without prior consent of the manufacturer.
1.1.4.3 Trademarks
RICOH Supervisor is a trademark of Ricoh Company, Ltd. in the United States, other countries, or both.
The EFI logo, Electronics For Imaging, Fiery, and the Fiery logo are registered trademarks of Electronics for Imaging, Inc. in the U.S. and/or certain other countries. EFI is a trademark of Electronics for Imaging, Inc. in the U.S. and/or certain other countries.
Google Chrome and Chromium are trademarks of Google LLC.
Java and OpenJDK are trademarks or registered trademarks of Oracle and/or its affiliates.
JavaScript is a trademark of Oracle Corporation in the United States.
Linux is the registered trademark of Linus Torvalds in the U.S. and other countries.
Microsoft, Windows, Windows Server, Microsoft Edge, and Excel are registered trademarks of Microsoft Corporation in the United States and/or other countries.
Mozilla and Firefox are trademarks of the Mozilla Foundation in the U.S. and other countries.
openSUSE is a registered trademark of SUSE LLC in the United States and other countries.
Red Hat, Red Hat Enterprise Linux, and Fedora are registered trademarks of Red Hat, Inc. or its subsidiaries in the United States and other countries.
RICOH ProcessDirector is a trademark of Ricoh Company, Ltd. in the United States, other countries, or both.
Ubuntu is a registered trademark of Canonical Ltd.
Other product names used herein are for identification purposes only and might be trademarks of their respective companies. We disclaim any and all rights to those marks.
1.2 Getting Started with RICOH Supervisor
1.2.1 Computer Requirements
| Item | Requirements |
|---|---|
| Web browser |
|
| Display | 1024 x 768 pixels or higher |
| Network | Access to the target server by referring to the IP address or DNS host name. |
| Supported languages | Dutch, English, French, German, Italian, Japanese, Spanish |
1.2.2 Signing In
- Open a web browser window.
- Enter this URL in the address bar:
- For the United States: https://supervisor.app-ricohsoftware.com
- For Europe: https://supervisor.app-ricohsoftware.eu
- On the sign-in page, enter your email address and password and click Sign in.

The password is case-sensitive.
Note: If you forgot your password, click Forgot password and follow the required steps. After you provide the email address for your account, you receive a verification code for resetting the password.
1.2.3 Downloading and Installing RICOH Supervisor Data Collector
- On the Install Data Collector to Get Printer Data page, prepare to install RICOH Supervisor Data Collector to connect to your printer and click Next.

- Check the computer requirements and click Next.

- Check the ports that you need to open and click Next.

- Check the URLs that need to be whitelisted from your firewall in order to be accessible
for the data collector. Click Next.

- On the Download & Install Data Collector page, click Download Data Collector for Windows or click here for Linux.

- Save the installation file to your computer.The procedure for saving the file depends on the web browser.
- Launch the installer as an administrator on a Windows system or as root on a Linux system.
- When the installer is displayed, select a language and click OK.
- In the Welcome dialog box, click Next.
- In the License Agreement dialog box:
- Read the license agreement.
- Click I accept the terms of the License Agreement.
- Click Next.
- In the Install Folder dialog box:
- If you want to change the default installation folder, click Choose.... Go to the folder where you want to install RICOH Supervisor Data Collector and click OK.
- Click Next.
- Note:
- If you want to restore the default installation folder, click Restore Default Folder.
- Make sure that the installation path for RICOH Supervisor Data Collector contains only characters from the same code page as the operating system.
- Make sure that the specified installation location contains the recommended disk space for installing and running RICOH Supervisor Data Collector.
- On Linux, the default installation location,
/opt/RICOH/DataCollector, cannot be changed.
- In the Shortcut Folder dialog box:
- Specify where you want to create the product icons.
- Click Next.
- In the Proxy Settings dialog box:
- Review and update the information, if necessary. The installer attempts to detect automatically your system proxy configuration.
- Click Next.
- In the Choose Region dialog box:
- Select the region where the data gets stored.If your region is unreachable, make sure that the proxy or firewall settings do not block access to the region URL:
- United States:
https://datacollector.app-ricohsoftware.com/account-details.json - Europe:
https://datacollector.app-ricohsoftware.eu/account-details.json
- United States:
- Click Next.
- Select the region where the data gets stored.
- In the Configure ports dialog box:
- Enter the port numbers for the RICOH Supervisor Data Collector web server and the database server. You can change the default port number if you are already using the port.
- Click Next.
- In the Summary dialog box:
- Review the information you provided.
- To go back and edit the information you provided, click Previous.
- To proceed, click Install.
- After the installation is complete, select the Open RICOH Supervisor Data Collector check box to open the application.
- Click Done to close the installer.
1.2.4 Downloading and Installing RICOH Supervisor Data Collector with Command Line
- On the Install Data Collector to Get Printer Data page, prepare to install RICOH Supervisor Data Collector to connect to your printer and click Next.

- Check the computer requirements and click Next.

- Check the ports that you need to open and click Next.

- Check the URLs that need to be whitelisted from your firewall in order to be accessible
for the data collector. Click Next.

- On the Download & Install Data Collector page, click Download Data Collector for Windows or click here for Linux.

- Save the installation file to your computer.The procedure for saving the file depends on the web browser.
- Open a command prompt.
- Launch the installer as an administrator on a Windows system or as root on a Linux
system, using the command line option:
INSTALLER -i silent -DC_REGION={USA|Europe} [-DC_PROXY_ADDR=<proxyAddress> -DC_PROXY_PORT=<proxyPort> -DC_PROXY_USER=<proxyUser> -DC_PROXY_PWD=<proxyPassword>] [-DC_SERVER_PORT=<serverPort>] [-DC_DB_PORT=<dbPort>] [-DC_RESTART_SYSTEM={true|false}] [-DUSER_SHORTCUTS=<userShortcuts>]Command Line Options
Command Line Options Mandatory Optional Details Values Default Values -DC_REGION Yes No Available regions USA/Europe N/A -DC_PROXY_ADDR No Yes Proxy server N/A System proxy settings -DC_PROXY_PORT No Yes Proxy port N/A System proxy settings -DC_PROXY_USER No Yes Proxy username N/A N/A -DC_PROXY_PWD No Yes Proxy password N/A N/A -DC_SERVER_PORT No Yes Web server port N/A 19280 -DC_DB_PORT No Yes Database server port N/A 19293 -DUSER_SHORTCUTS No Yes Shortcuts location N/A Desktop (Windows)
Home directory (Linux)
-DC_RESTART_SYSTEM No Yes Restart system after installation true/false false - Note:
- The commands do not prompt for input when run from the command line.
- After the command line installation, it takes approximately 2 minutes for RICOH Supervisor Data Collector to become functional.
- If you use the sudo command when launching the installer on a Linux system, the proxy settings (if not specified)
default to the system proxy settings only if the -E option is specified:
sudo INSTALLER -E -i silent -DC_REGION={USA|Europe} [-DC_PROXY_ADDR=<proxyAddress> -DC_PROXY_PORT=<proxyPort> -DC_PROXY_USER=<proxyUser> -DC_PROXY_PWD=<proxyPassword>] [-DC_SERVER_PORT=<serverPort>] [-DC_DB_PORT=<dbPort>] [-DC_RESTART_SYSTEM={true|false}] [-DUSER_SHORTCUTS=<userShortcuts>]
1.2.5 Signing Out
- On the banner, click
 , the Account button.
, the Account button. - Click Sign out.
1.3 Configuration
Important: The configuration options you see on the user interface and the actions that you can perform depend on your user role. Roles can restrict access to certain user interface areas or limit the available actions.
For more information, see Users and Roles.
1.3.1 Configuring Account and User Settings
- On the banner, click
 , the Account button.
, the Account button. - Select one of the available account management options:
- To view or edit your account details, click Account details.
- To view information about your subscription, click Subscription.
- To manage users and user settings, click Users.
- In RICOH Account Administration, view and update the settings as necessary.
1.3.2 Configuring Profile Settings
- On the banner, click
 , the Account button.
, the Account button. - Click Profile Settings.
- In the Profile Settings panel, update your profile information, password, or preferences as necessary:
- To edit your user profile information, click DETAILS. Make the required changes and click Update details.
- To change your password, click PASSWORD. Enter your current password, enter and confirm the new password, and then click
Change password.
The new password must meet all the security requirements.
- To edit your user preferences, click PREFERENCES. Make the required changes and click Update settings.
For details about a specific setting, click the
 button to display the on-screen field help.
button to display the on-screen field help.
1.3.3 Configuring Data Collectors
1.3.3.1 Downloading Data Collectors
- Click
 , the Data Collectors tab.
, the Data Collectors tab. - Click
 , the Download Data Collector button, next to Data Collectors.
, the Download Data Collector button, next to Data Collectors.
- In the Welcome to RICOH Supervisor dialog box, click Download Data Collector in the section that corresponds to your operating system.
 Note: Make sure that you have one of the supported operating system versions.
Note: Make sure that you have one of the supported operating system versions. - Save the installation file to your computer.The procedure for saving the file depends on the web browser.
- To launch the installer, run the downloaded installation file.
- Follow the required installation steps.
1.3.3.2 Viewing Data Collector Information
- Click
 , the Data Collectors tab.
, the Data Collectors tab.
- Select the data collector that you want to view in the Data Collectors list.
- Look at the information displayed in the panel on the right.
The following information is available:
- IP Address
- The IP address of the data collector. Click the link to open RICOH Supervisor Data Collector and access the data collector page.
- Communication Status
- The communication status between the data collector and the cloud.
- Connected: The data collector can communicate with the cloud.
- Not connected: The data collector cannot communicate with the cloud. Verify the network settings and fix any connectivity issues.
- Current Version/ Update
- The installed software version and the updates available for download.
- Total Data Sources
- The total number of data sources.
The data source table lists the data sources configured for the data collector and includes the following information:
- Data Source
- The name set for the data source in RICOH Supervisor Data Collector.
- Connection Status
- The connection status of the data source.
- Connected: All the communication channels are gathering and transferring data.
- Partial data transfer: One or more configured communication channels are not transferring data.
- Waiting for data: The connection with the communication channels is being established and there is no data transfer yet. Wait for the connection to be established or go to the data collector and make sure that there are no connectivity issues.
- Not configured: No communication channels are configured for the data source. Go to the data collector and configure at least one supported communication channel.
- Not connected: The communication channels cannot communicate with the data source and there is no data transfer. Go to the data collector, verify the data source settings and the network settings, and fix any connectivity issues.
- Not available: Cannot communicate with the data collector to retrieve data source information. Verify the network settings and fix any connectivity issues.
- Last Connection
- The last time a connection was established with the data source.
- Serial Number
- The serial number of the printer registered as a data source.
- Model
- The model of the printer registered as a data source.
- Data Source Time Zone
- The time zone of the data source based on the time zone and daylight saving adjustment
settings configured in RICOH Supervisor Data Collector.
If the Data Source Time Zone setting is displayed as Not set, go to RICOH Supervisor Data Collector and specify a time zone for the data source. Make sure that the latest version of RICOH Supervisor Data Collector is installed.
Note: To sort the list of data sources in ascending or descending order according to a column, click the column heading.
1.3.3.3 Updating Data Collectors
- Click
 , the Data Collectors tab.
, the Data Collectors tab. - Select the data collector that you want to update in the Data Collectors list.
- In the data collector information panel, click
 , the Download Data Collector button, under Update.
, the Download Data Collector button, under Update.
The Download Data Collector button is active only when a software update is available.
- Save the installation file to your computer.The procedure for saving the file depends on the web browser.
- To launch the installer, run the downloaded installation file on the system where RICOH Supervisor Data Collector is installed.
- Follow the required installation steps.
1.3.3.4 Changing Data Collector Settings
- Click
 , the Data Collectors tab.
, the Data Collectors tab.
- In the Data Collectors list, select the data collector that you want to edit.
- In the data collector information panel, click the IP address of the data collector to open RICOH Supervisor Data Collector and access the data collector page.
- In RICOH Supervisor Data Collector, change the data collector settings as necessary.For more information, see the RICOH Supervisor Data Collector documentation.
1.3.3.5 Deleting Data Collectors
- Click
 , the Data Collectors tab.
, the Data Collectors tab. - Select the data collector that you want to delete in the Data Collectors list.
- In the data collector information panel, click Delete....
 Note: You can delete only data collectors that are not connected.
Note: You can delete only data collectors that are not connected. - In the confirmation dialog box, enter the name of the data collector that you want
to delete and click OK.When you delete a data collector, all the associated data sources are also deleted. If you only want to delete individual data sources, you must use RICOH Supervisor Data Collector. For more information, see the RICOH Supervisor Data Collector documentation.
1.3.3.6 Uploading Ink Data for InfoPrint 5000 Printers
- On the InfoPrint 5000 printer, export the ink usage data as a CSV file.For more information on exporting ink data, see the printer documentation.
- In RICOH Supervisor, click
 , the Data Collectors tab.
, the Data Collectors tab. - Select the data collector where the printer is registered in the Data Collectors list.
- Find the printer in the data source list and click
 , the Upload CSV Ink File... button.
, the Upload CSV Ink File... button.
The Upload CSV Ink File... button is active for all printer states.
- In the file upload dialog box, upload the CSV file with ink data exported from the
printer.The procedure for uploading the file depends on the web browser.
- In the Confirm File Upload dialog box, click Continue to confirm the data upload.Important: Make sure that you select the correct ink data file. Once the file is uploaded, you cannot delete the data or undo the upload action.
- If you are uploading an ink data file from a printer with simplex or dual-simplex
configuration, specify the engine the file is collected from in the Select Engine dialog box and click Continue.
For better accuracy in tracking ink data, make sure that you select the correct engine based on the printer configuration.
- Verify the result of the data upload and validation:
- If the upload and validation were successful, the upload complete icon
 is displayed, along with the name of the uploaded file and the date and time of submission.
is displayed, along with the name of the uploaded file and the date and time of submission. - If the upload and validation failed, the upload failed icon
 is displayed, along with the name of the selected file, the date and time of submission,
and the error message.
is displayed, along with the name of the selected file, the date and time of submission,
and the error message.
Fix the issues reported in the error message and try uploading the file again. If the file does not correspond to the format and structure requirements, try exporting it again from the printer.
- If the upload and validation were successful, the upload complete icon
After the ink data file is uploaded successfully, it might take up to 30 minutes for the data to be available in your dashboards.
You can repeat the procedure as often as necessary to upload new ink data exported from the printer. To avoid losing data, make sure that you export the ink data file periodically. Once the maximum number of records is reached, the printer overrides older data. The maximum number of records depends on the printer usage but we recommend exporting a new ink data file at least every 5000 jobs.
1.3.4 Configuring Software Connectors
1.3.4.1 Configuring the RICOH ProcessDirector Software Connector
- Note:
- This function is only available with the RICOH ProcessDirector feature. If you want to purchase this feature, contact your Ricoh representative.
In your firewall, you must open Port 443 on the computer that RICOH ProcessDirector is installed on. This will allow RICOH Supervisor to access the data stored in the RICOH ProcessDirector reports database.
To check the latest port number, see the RICOH ProcessDirector documentation, RICOH ProcessDirector Configuring to use Reports.
To configure the RICOH ProcessDirector software connector, see the RICOH ProcessDirector documentation, RICOH ProcessDirector Configuring to use Reports.1.3.4.2 Viewing RICOH ProcessDirector Data Transmitters
- Note:
- This function is only available with the RICOH ProcessDirector feature. If you want to purchase this feature, contact your Ricoh representative.
- Click
 , the Data Collectors tab.
, the Data Collectors tab.
- Select the software connector that you want to view in the SOFTWARE CONNECTORS list.
- Look at the information displayed in the panel on the right.
The following information is available:
- Transmitter Status
- The communication status of the data transmitter.
- The data transmitter is ready to send data at the next scheduled time.
- The data transmitter is not ready to send data.
- Next scheduled update
- The date and time scheduled for the next update.
- Total data received
- The total size of data received.
The data table for the software connectors includes the following information:
- Tables
- The names of the RICOH ProcessDirector database tables that send data through this transmitter.
- Last upload size
- The size of the last data upload.
- Last data received
- The date and time of the last successful data upload.
- Status description
- The status of the RICOH ProcessDirector data upload.
- On schedule: The most recent transmission arrived on schedule.
- Schedule missed: The most recent transmission did not arrive on schedule.
- Inactive: A table that was previously sent by this transmitter is not being uploaded anymore.
- No data received: No data was received in the last transmission. The data collector for the table is disabled or the data table is not selected to be sent in the RICOH ProcessDirector transmitter.
1.3.5 Configuring Account Settings
- Click
 , the Settings tab.
, the Settings tab. - On the Settings tab, click Account Settings.
- In the Account Settings panel, configure the available settings.

- Note:
- Usually, a fiscal year runs from January 1 to December 31, but you can also opt to use a different 12-month period. (Example: FY2024 may run from April 1, 2023, to March 30, 2024.)
- To define your fiscal year, select a different calendar month with which your fiscal year starts.
For details about a specific setting, click the
 button to display the on-screen field help.
button to display the on-screen field help.
1.3.6 Configuring User Preferences
- Note:
- User preferences are available only when data is received from RICOH Supervisor Data Collector.
- Click
 , the Settings tab.
, the Settings tab. - On the Settings tab, click User Preferences.
- In the User Preferences panel, configure the available settings.

For details about a specific setting, click the
 button to display the on-screen field help.
button to display the on-screen field help.
1.3.7 Configuring Notifications
- Note:
- Notifications are available only when RICOH Supervisor Data Collector is installed. For printer notifications, printers must also be registered in RICOH Supervisor Data Collector
- Important:
- The notifications for low printer consumables are supported only for cut sheet printers.
The specific toner, ink, or paper levels included in the notification messages are based on the information available from the printer.
- The notifications for available RICOH Supervisor Data Collector software updates are sent when at least one of your data collectors has a version that is older than the latest version.
1.3.7.1 Viewing Notifications
- Note:
- Only notifications that are set to be viewed in the application are displayed. Notifications that are only sent to an email address can be accessed from the associated email inbox. For more information on notification settings, see Editing Notifications.
- Only the notifications configured for the current user are displayed.
- On the banner, click
 , the Notifications button.
, the Notifications button. - Look at the list of events in the Notifications panel.

- To dismiss all the notifications, click Dismiss all.The notifications are still kept in the log and can be viewed in the Notifications History panel.
- To view older notifications, click
 , the Notifications History button.
, the Notifications History button.
The Notifications History table lists the notifications in reverse chronological order and includes this information:
- Notification: The text of the message.
- Date & Time: The date and time when the notification was sent.
- Type: The type of notification. For example, the notification can contain information about data collector connectivity, printer connectivity and status, printer consumables, or software updates.
- Specific devices: The specific device that prompted the notification.
The notifications are kept in the log for 1 year.
1.3.7.2 Editing Notifications
- Click
 , the Settings tab.
, the Settings tab. - On the Settings tab, click Notifications.
- In the Notifications panel, click
 , the Edit button, next to the notification that you want to edit.
, the Edit button, next to the notification that you want to edit. Note: You can also click the notification name to start editing it.
Note: You can also click the notification name to start editing it. - Modify the notification settings in the Edit Notification dialog box.

The available options depend on the notification type.
For details about a specific setting, click the
 button to display the on-screen field help.
button to display the on-screen field help. - Click OK.
1.3.7.3 Enabling and Disabling Notifications
- Click
 , the Settings tab.
, the Settings tab. - On the Settings tab, click Notifications.
- In the Notifications panel, turn the switch on or off to enable or disable a notification.

- Note:
- Click the switch to turn it on and off.
- The switch is on when the circle is positioned to the right and the background is green. The switch is off when the circle is to the left and the background is gray.
1.3.8 Configuring Locations
- Note:
- Locations are available only when RICOH Supervisor Data Collector is installed and has registered printers.
1.3.8.1 Adding Locations
- Click
 , the Settings tab.
, the Settings tab. - On the Settings tab, click Locations.
- In the Locations panel, click Add Location.

- Specify the location settings in the Add Location dialog box.

Specify the location name and select the printers that you want to associate with the location. You can select multiple printers for the location but a printer can belong to only one location.
You can also add a description with useful information about the location.
For details about a specific setting, click the
 button to display the on-screen field help.
button to display the on-screen field help. - Click Save & close.If you want to add a new location immediately, click Save & add more.
Newly added locations are available in the Dashboards tab after the next data refresh.
A location is displayed in widgets and filters only if it contains at least one printer and if data is available from the printers assigned to the location. If the location is associated with a shift, data must be available for the time interval covered by the shift.
1.3.8.2 Editing Locations
- Click
 , the Settings tab.
, the Settings tab. - On the Settings tab, click Locations.
- In the Locations panel, click
 , the Options button, next to the location that you want to edit and select Edit.
, the Options button, next to the location that you want to edit and select Edit. Note: You can also click the location name to start editing it.
Note: You can also click the location name to start editing it. - Modify the location settings in the Edit Location dialog box.

For details about a specific setting, click the
 button to display the on-screen field help.
button to display the on-screen field help. - Click OK.
1.3.8.3 Deleting Locations
- Click
 , the Settings tab.
, the Settings tab. - On the Settings tab, click Locations.
- In the Locations panel, click
 , the Options button, next to the location that you want to remove and select Delete.
, the Options button, next to the location that you want to remove and select Delete.
- In the confirmation dialog box, click Delete.
When you delete a location, the location is removed from the database and is no longer available for widgets and filters. Make sure that you remove or recreate any widgets or filters that included the deleted location.
1.3.9 Configuring Shifts
- Important:
-
Data is assigned to a shift based on the printers included in the shift location and the printer time zone set in RICOH Supervisor Data Collector. If a shift does not have a location specified, it applies to all the printers available in the system.
-
All the job data collected in the time interval covered by a shift is assigned to that shift, even if the job started printing or finished printing outside the shift interval.
-
Shifts apply only to printers that are currently registered in RICOH Supervisor Data Collector.
1.3.9.1 Adding Shifts
- Click
 , the Settings tab.
, the Settings tab. - On the Settings tab, click Shifts.
- In the Shifts panel, click Add Shift.

- Specify the shift settings in the Add Shift dialog box.

Specify the shift name and locations.
Then, select the days of the week covered by the shift and set the times when the shift starts and ends. To apply the settings set for the first day of the week to all the following days, click Apply to all.
- Note:
- Shifts can extend to the following day but cannot cover more than 24 hours.
- A shift cannot include overlapping time periods.
For details about a specific setting, click the
 button to display the on-screen field help.
button to display the on-screen field help. - Click Save & close.
If you want to add a new shift immediately, click Save & add more.
Once a shift is created, it is listed in the Shifts panel along with the days and hours it covers and the associated locations. For shifts that extend to the following day, the day displayed in the Shifts panel represents the day when the shift starts.
Newly added shifts are available in the Dashboards tab after the next data refresh.
A shift is displayed in widgets and filters only if data is available for the time interval covered by the shift. If the shift is associated with a location, data must be available from the printers assigned to that location.
1.3.9.2 Editing Shifts
- Click
 , the Settings tab.
, the Settings tab. - On the Settings tab, click Shifts.
- In the Shifts panel, click
 , the Options button, next to the shift that you want to edit and select Edit.
, the Options button, next to the shift that you want to edit and select Edit. Note: You can also click the shift name to start editing it.
Note: You can also click the shift name to start editing it. - Modify the shift settings in the Edit Shift dialog box.

For details about a specific setting, click the
 button to display the on-screen field help.
button to display the on-screen field help. - Click OK.
1.3.9.3 Deleting Shifts
- Click
 , the Settings tab.
, the Settings tab. - On the Settings tab, click Shifts.
- In the Shifts panel, click
 , the Options button, next to the shift that you want to remove and select Delete.
, the Options button, next to the shift that you want to remove and select Delete.
- In the confirmation dialog box, click Delete.
When you delete a shift, the shift is removed from the database and is no longer available for widgets and filters. Make sure that you remove or recreate any widgets or filters that included the deleted shift.
1.4 Working with Dashboards
- Important:
-
The options you see in the Dashboards tab and the actions that you can perform depend on your user role. Roles can restrict access to certain user interface areas or limit the available actions.
For more information, see Users and Roles.
-
All the time-related data from the Dashboards tab is displayed in the printer time zone set in RICOH Supervisor Data Collector.
-
The time when the data in a dashboard was last updated is displayed next to the dashboard name in the time zone of the web browser that accesses RICOH Supervisor.
-
All the time-related data from the Dashboards tab is displayed in the printer time zone set in RICOH Supervisor Data Collector or in the time zone of the user's browser.
1.4.1 Creating and Managing Dashboards
1.4.1.1 Creating Dashboards
- Click
 , the Dashboards tab.
, the Dashboards tab. - Click
 , the Create dashboard button, next to Dashboards.
, the Create dashboard button, next to Dashboards. You can also right-click the dashboard panel and select New Dashboard....
You can also right-click the dashboard panel and select New Dashboard.... - On the dashboard heading, enter a name for the dashboard.

- In the Widget library panel on the right, expand the widget group and drag and drop widgets into the dashboard
area.
- To hide or display the Widget library panel, click
 , the Toggle widgets button.
, the Toggle widgets button. - The Widget library panel lists the default widgets provided with RICOH Supervisor and custom widgets that you created. For more information on the Widget library panel, see Managing the Widgets in the Widget Library. For more information on the default widgets, see Using the Default Widgets.
- You can also create new widgets and add them to the dashboard. For more information on creating widgets, see Creating Widgets.
Note: To avoid system performance issues, we recommend that you do not add more than 10 widgets to a dashboard. - To hide or display the Widget library panel, click
- Customize the dashboard settings and content according to your needs.
- To change the color palette, click
 , the Change dashboard color palette button, on the dashboard heading and select one of the available color palettes.
, the Change dashboard color palette button, on the dashboard heading and select one of the available color palettes.
For more information, see Changing the Dashboard Color Palette.
- To move a widget to a different position, click the widget heading and hold the mouse
button, then drag the widget to the new location.
If you drag a widget on top of another widget, the available space is split between the two widgets.
- To resize a widget, drag its edges right, left, up, or down.
- To resize the widgets inside a row so they occupy an equal amount of space, click
 , the Options button, in the corner of a widget and select Distribute widgets evenly in this row.
, the Options button, in the corner of a widget and select Distribute widgets evenly in this row.
If the dashboard has multiple columns, the widgets are distributed only within their column.
- To remove a widget from the dashboard, click
 , the Options button, in the corner of the widget and select Delete.
, the Options button, in the corner of the widget and select Delete.
- To change the color palette, click
1.4.1.2 Viewing Dashboards
Important: The dashboards are not displayed in Incognito mode. For more information, see If You Encounter a Problem.
- Click
 , the Dashboards tab.
, the Dashboards tab. - Select the dashboard that you want to view in the Dashboards list. The dashboards are grouped into categories. Sample Dashboards include the Capacity Planning (Impressions) dashboard, the Job Insights dashboard, the Printer Utilization dashboard and the RICOH ProcessDirector dashboard. The dashboards created by the user are included in My Dashboards category.
 Shared dashboards are marked with an asterisk (*). For more information on sharing dashboards, see Sharing Dashboards.
Shared dashboards are marked with an asterisk (*). For more information on sharing dashboards, see Sharing Dashboards.
1.4.1.3 Editing Dashboards
- Click
 , the Dashboards tab.
, the Dashboards tab. - Select the dashboard that you want to edit in the Dashboards list.

- On the dashboard heading, enter a new name for the dashboard.
- Customize the dashboard settings and content according to your needs.
- To change the color palette, click
 , the Change dashboard color palette button, on the dashboard heading and select one of the available color palettes.
, the Change dashboard color palette button, on the dashboard heading and select one of the available color palettes.
For more information, see Changing the Dashboard Color Palette.
- To move a widget to a different position, click the widget heading and hold the mouse
button, then drag the widget to the new location.
If you drag a widget on top of another widget, the available space is split between the two widgets.
- To resize a widget, drag its edges right, left, up, or down.
- To resize the widgets inside a row so they occupy an equal amount of space, click
 , the Options button, in the corner of a widget and select Distribute widgets evenly in this row.
, the Options button, in the corner of a widget and select Distribute widgets evenly in this row.
If the dashboard has multiple columns, the widgets are distributed only within their column.
- To remove a widget from the dashboard, click
 , the Options button, in the corner of the widget and select Delete.
, the Options button, in the corner of the widget and select Delete.
- To change the color palette, click
1.4.1.4 Customizing the Dashboard Layout
By default, a dashboard is created with a single column and the widgets are arranged one underneath the other. When you add a new widget, it is added at the bottom of the dashboard.
You can add up to four columns to the dashboard. Each column can contain multiple widgets, but a widget cannot span more than one column. You can also drag widgets one on top of another to split the available space horizontally.
- Click
 , the Dashboards tab, and select a dashboard from the list.
, the Dashboards tab, and select a dashboard from the list. - Click
 , the Options button, on the dashboard heading and select Columns and the number of columns.
, the Options button, on the dashboard heading and select Columns and the number of columns.
- To move a widget to a different column or position, click the widget heading and hold
the mouse button, then drag the widget to the new location.You can also place widgets side-by-side using one of these methods:
- Place each widget in a different column.
- Drag one widget on top of the other. The available space is split between the widgets.
- To resize a widget, use one of these methods:
- Resize the dashboard column that contains the widget by dragging the edge of the column right or left. All the widgets in the column are resized automatically.
- Resize the widget by dragging its edges right, left, up, or down.
Note: If you reduce the height of an indicator widget, it automatically turns into a ticker widget. The appearance of the ticker widget depends on the type of the original indicator widget. Ticker widgets for numeric indicators differ from ticker widgets for gauge indicators. - To resize the widgets inside a row so they occupy an equal amount of space, click
 , the Options button, in the corner of a widget and select Distribute widgets evenly in this row.If the dashboard has multiple columns, the widgets are distributed only within their column.
, the Options button, in the corner of a widget and select Distribute widgets evenly in this row.If the dashboard has multiple columns, the widgets are distributed only within their column. - To add a title to a widget directly from the dashboard, click Add Title at the top of the widget and enter the title in the text box.
- To change the title of a widget directly from the dashboard, click the current title and enter the new title in the text box.
1.4.1.5 Changing the Dashboard Color Palette
- Click
 , the Dashboards tab, and select a dashboard from the list.
, the Dashboards tab, and select a dashboard from the list. - Click
 , the Change dashboard color palette button, on the dashboard heading and select one of the available color palettes.
, the Change dashboard color palette button, on the dashboard heading and select one of the available color palettes.
- Note:
-
The Color Blind 1, Color Blind 2, and Color Blind 3 palettes are suitable for color blindness.
-
If you change the colors in an individual widget to colors that are not part of the palette, the new colors are applied to the widget regardless of the applied palette. If you select a new color palette for the dashboard, the widget colors change according to the new palette.
To avoid losing your custom color settings for the widget, you can make a copy of the dashboard before applying the new color palette.
-
1.4.1.6 Duplicating Dashboards
- Click
 , the Dashboards tab.
, the Dashboards tab. - Select the dashboard that you want to duplicate in the Dashboards list.
- Click
 , the Options button, on the dashboard heading and select Duplicate.
, the Options button, on the dashboard heading and select Duplicate. You can also right-click on the dashboard that you want to duplicate from the Dashboards list and select Duplicate.
You can also right-click on the dashboard that you want to duplicate from the Dashboards list and select Duplicate. - Select the new dashboard in the Dashboards list.
- On the dashboard heading, enter a new name for the dashboard.
- Customize the dashboard settings and content according to your needs.
1.4.1.7 Sharing Dashboards
- Important:
- This function is only available with the Self-Service feature. If you want to purchase this feature, contact your Ricoh representative.
- When you share a dashboard, the dashboard recipients will receive a notification email.
Dashboard recipients can see the dashboards that were shared with them in the SHARED WITH ME section.
- Click
 , the Dashboards tab.
, the Dashboards tab. - Select the dashboard that you want to share in the Dashboards list.Make sure that you are the owner of the selected dashboard.
- Click
 , the Options button, on the dashboard heading and select Share.
, the Options button, on the dashboard heading and select Share.
- Specify the required settings in the Share dialog box:

- Enter user email addresses to set the dashboard recipients.
To add all the users registered on the company account, enter the tenant ID. To see the tenant ID, click
 , the Account button, select Account details, and go to Tenant ID. Only administrators can view account details.
, the Account button, select Account details, and go to Tenant ID. Only administrators can view account details.The contact information of the users you add is listed in the center of the dialog box.
- To specify how the recipients can interact with the shared dashboard, select an option
from the menu available next to each user:
- Can View: The recipients can view the dashboard but they cannot modify it.
- Can Design: The recipients can view and modify the dashboard.
The changes that they make in the dashboard do not affect your copy of the dashboard. These changes are automatically performed on a separate copy of the dashboard to which only they have access. Dashboard recipients can revert to your latest shared copy at any time by clicking
 , the Options button, on the dashboard heading and selecting Restore Dashboard.
, the Options button, on the dashboard heading and selecting Restore Dashboard.
- To select the users that will receive a schedule report, click the Off button for each user. The button will change in On. To subscribe all users from the list to email reports, click Subscribe All.
- To allow users to manage their subscription settings, click Users cannot change their subscription settings. The setting changes to Users can change their subscription settings.
- If the shared users can change their subscription settings, when they click
 , the Options button, on the dashboard heading, they can select Email reports.
, the Options button, on the dashboard heading, they can select Email reports.
In the Share dialog box, the user can cancel the subscription by disabling the subscription to report deliveries set by the dashboard owner or confirm the subscription by leaving the option enabled and clicking OK. If the subscription option is enabled, the user can also modify the settings for his schedule reports. To receive a report on demand, manage the settings for the report and click the SEND ME A REPORT NOW button.

- Enter user email addresses to set the dashboard recipients.
- To schedule a report delivery, click
 , the Schedule report delivery tab.
, the Schedule report delivery tab.
- In the Email report content section, select the type of report that you want to send:
- In the Schedule section, set the time zone for sending the email reports and select the frequency
for sending email notifications. You can choose from:
- Daily: Select to send one email report at the defined time. In the Everyday field, select the days the scheduled report is to be sent. You can select multiple days. Select the hour that the email will be sent.
- Monthly: Select to send one email report a month. In the Every month field, select the month the scheduled report is to be sent. You can select multiple months. Select Every month to send a report each month. Select the day or the days of the month and the hour that the email will be sent.
- Click OK.
When an owner modifies a dashboard, the dashboard is not automatically updated for recipients. The owner of the dashboard must share the updated dashboard again and the dashboard recipients must refresh their dashboard before any of the changes are applied. For more information, see Sharing Dashboard Updates.
As a dashboard owner, you can stop sharing a dashboard at any time by removing all the recipients from the Share dialog box.
1.4.1.7.1 Sharing Dashboard Updates
- Click
 , the Dashboards tab, and select the dashboard that you want to share.
, the Dashboards tab, and select the dashboard that you want to share. - Click
 , the Options button, on the dashboard heading and select Share Updates.Note: If the dashboard did not change since the last time it was shared, the available share option is Share Again. You can use the Share Again option when you want to update the list of recipients and permissions for a shared dashboard.
, the Options button, on the dashboard heading and select Share Updates.Note: If the dashboard did not change since the last time it was shared, the available share option is Share Again. You can use the Share Again option when you want to update the list of recipients and permissions for a shared dashboard. - In the Share dialog box, update the list of recipients and their permissions as required and click OK.
1.4.1.7.2 Restoring Dashboards
- Click
 , the Dashboards tab, and select the dashboard that you want to restore.
, the Dashboards tab, and select the dashboard that you want to restore. - Click
 , the Options button, on the dashboard heading and select Restore Dashboard.
, the Options button, on the dashboard heading and select Restore Dashboard. - Confirm the restore action.
1.4.1.8 Deleting Dashboards
- Click
 , the Dashboards tab.
, the Dashboards tab. - Select the dashboard that you want to delete in the Dashboards list.
- Click
 , the Options button, on the dashboard heading and select Delete Dashboard....
, the Options button, on the dashboard heading and select Delete Dashboard.... You can also right-click on the dashboard that you want to delete from MY DASHBOARDS list and select Delete.
You can also right-click on the dashboard that you want to delete from MY DASHBOARDS list and select Delete. - In the confirmation dialog box, click OK.The dashboard is removed from the Dashboards list.
1.4.2 Creating and Managing Widgets
1.4.2.1 Creating Widgets
- Click
 , the Dashboards tab, and select a dashboard from the list.
, the Dashboards tab, and select a dashboard from the list. - If the Widget library panel is not visible, click
 , the Toggle widgets button, on the dashboard heading.
, the Toggle widgets button, on the dashboard heading. - In the Widget library panel, click
 , the Create new widget button.
, the Create new widget button.
- In the Widget Designer, configure the required settings for the new widget.

- Enter a title for the widget in the Set a Title field.You can also add a widget title directly from the dashboard.
- Select the type of data visualization from the list in the top-left corner.Several types of charts are available.
- In the data panel on the left, select the values that you want to display in the widget
and the values required for grouping the data.The options differ depending on the type of visualization.
Click
 , the Add button, next to a data section and select a field in the Add a Field dialog box.
, the Add button, next to a data section and select a field in the Add a Field dialog box.
The icon to the left of each field indicates the type of the field:
 Date
Date Descriptive
Descriptive Numeric
Numeric
Each field has a default behavior that depends on the type of data included in the field and the type of data required by the widget. For example, when the widget requires numeric values, the default aggregation method for numeric fields is Sum. You can see information about the default behavior of a field by hovering over the field.
To change the default behavior of a field, hover over the field and click More.... You can select a different aggregation method, apply filters, or set a different time period for date fields.
- To manage the filters that affect the widget, click the Filters tab on the right.
- To customize the appearance of the widget, click the Design tab on the right.You can configure labels, legends, line types, and other formatting settings. The options differ depending on the type of visualization.
- To prevent data selections in a widget from affecting the dashboard, click
 , the Options button, and disable the Widget affects dashboard filters option.By default, when you make a selection in a widget, a filter is added and applied to the dashboard according to the selected data.
, the Options button, and disable the Widget affects dashboard filters option.By default, when you make a selection in a widget, a filter is added and applied to the dashboard according to the selected data. - To give access only to predefined drill hierarchies and prevent viewers from drilling
down freely to any field, click
 , the Options button, and disable the Enable Drill to Anywhere option.
, the Options button, and disable the Enable Drill to Anywhere option. - To hide the title bar, click
 , the Options button, and enable the Hide Title Bar option.
, the Options button, and enable the Hide Title Bar option. - To see a preview of the widget design and content, look at the preview area in the
center.
By default, the Update on Every Change option is enabled and the preview is updated automatically.
To improve performance when you work with a large amount of data and slow query times, you can disable the Update on Every Change option. Click the Update button whenever you want to display the latest changes.
- To download the widget data, click
 , the Download your widget button, and select a file format.This option is available only after you add data to the widget. The file formats available for download depend on the widget type.
, the Download your widget button, and select a file format.This option is available only after you add data to the widget. The file formats available for download depend on the widget type.
- Enter a title for the widget in the Set a Title field.
- Click Apply.

1.4.2.1.1 Creating an Area Chart Widget
- Click
 , the Dashboards tab, and select a dashboard from the list.
, the Dashboards tab, and select a dashboard from the list. - In the Widget library panel, click
 , the Create new widget button, to create a widget and open it in the Widget Designer.For more information, see Creating Widgets.
, the Create new widget button, to create a widget and open it in the Widget Designer.For more information, see Creating Widgets. - In the Widget Designer, select Area Chart from the list of widget types in the top-left corner.
- In the data panel on the left, add data to the widget:
- In the X-Axis section, click
 , the Add button, and select the field whose values you want to place on the x-axis.Usually, the x-axis in an area chart is used to represent time.
, the Add button, and select the field whose values you want to place on the x-axis.Usually, the x-axis in an area chart is used to represent time.You must add at least one item to the x-axis. You can add at most two items. When you add two x-axis items, the two x-axes are combined.
- In the Values section, click
 , the Add button, and select the field whose values you want to place on the y-axis.Usually, the y-axis in an area chart is used to represent numeric data and determines the height of the area in the chart.
, the Add button, and select the field whose values you want to place on the y-axis.Usually, the y-axis in an area chart is used to represent numeric data and determines the height of the area in the chart.You must add at least one field to the y-axis. When you add more than one field, each item is represented in the chart by its own color and area.
Note: If one of the values uses a considerably different scale, you can add it to the right axis. Click , the Options button, and select Show on Right Axis.
, the Options button, and select Show on Right Axis. - In the Break by section, click
 , the Add button, and select the field that you want to use to group the data represented in
the chart.The field added in the Break by section is represented by its own area in the chart and is automatically added to the chart legend.
, the Add button, and select the field that you want to use to group the data represented in
the chart.The field added in the Break by section is represented by its own area in the chart and is automatically added to the chart legend.You can use a Break by field under these conditions:
- You can add only one Break by field.
- The Break by option is available only when a single field is selected in the Values section.
- If you used the Break by option, you can select only one field in the Values section.
- In the X-Axis section, click
- In the Design tab on the right, customize the appearance of the widget:
- Under Area Type, specify how the areas are represented in the widget.
- Classic: Areas overlap and smaller areas appear on top of larger areas and cover them. The colors indicate the distribution between the values.
- Stacked: Areas are stacked on top of each other and do not overlap. You can hover over the areas to see the percentage distribution among the values.
- Stack 100: Areas are stacked on top of each other and do not overlap. The combined area is stretched to represent 100%. This option is most commonly used when the relative distribution of the values is more important than their aggregation.
- Under Line Type, select Straight or Smooth to specify how the line appears in the widget.
- Under Line Width, select Thin, Bold, or Thick.
- Under Legend, specify whether to show or hide the legend and set its position.
- Under Value Label, specify whether to show or hide labels with values and set their orientation.
- Under Markers, specify whether to show or hide markers over data points and set their appearance.
- Under X-Axis, specify whether to show or hide the x-axis and select the graphical elements that
you want to include.These options are available:
- Grid Lines: Displays grid lines on the x-axis.
- Labels: Displays labels on the x-axis.
- Title: Displays the x-axis title. You can use the default title or enter a different title in the text box.
- Under Y-Axis, specify whether to show or hide the y-axis and select the graphical elements that
you want to include.These options are available:
- Grid Lines: Displays grid lines on the y-axis.
- Logarithmic: Displays the data using orders of magnitude.
- Labels: Displays labels on the y-axis.
- Title: Displays the y-axis title. You can use the default title or enter a different title in the text box.
- Min, Max, Intervals: To change the default minimum, maximum, or interval values on the y-axis, enter
new values in the text boxes. To restore any of the values to their default states,
click
 , the Reset button.
, the Reset button.
- Under Auto Zoom, enable or disable the automatic zoom function.When a widget contains more data than can be displayed in the view, the Auto Zoom option resizes the chart automatically and, if necessary, displays a zoom bar. The zoom bar lets you scroll right and left or up and down and zoom in and out of different parts of the widget.
- Under Area Type, specify how the areas are represented in the widget.
- Click Apply.
1.4.2.1.2 Creating an Area Map Widget
- Click
 , the Dashboards tab, and select a dashboard from the list.
, the Dashboards tab, and select a dashboard from the list. - In the Widget library panel, click
 , the Create new widget button, to create a widget and open it in the Widget Designer.For more information, see Creating Widgets.
, the Create new widget button, to create a widget and open it in the Widget Designer.For more information, see Creating Widgets. - In the Widget Designer, select Area Map from the list of widget types in the top-left corner.
- In the data panel on the left, add data to the widget:
- In the Country/state section, click
 , the Add button, and select a field that contains geographical data.
, the Add button, and select a field that contains geographical data. - In the Color section, click
 , the Add button, and select the field whose values you want to display on the map.
, the Add button, and select the field whose values you want to display on the map.
- In the Country/state section, click
- In the Design tab on the right, select the map type.
- Click Apply.
1.4.2.1.3 Creating a Bar Chart Widget
- Click
 , the Dashboards tab, and select a dashboard from the list.
, the Dashboards tab, and select a dashboard from the list. - In the Widget library panel, click
 , the Create new widget button, to create a widget and open it in the Widget Designer.For more information, see Creating Widgets.
, the Create new widget button, to create a widget and open it in the Widget Designer.For more information, see Creating Widgets. - In the Widget Designer, select Bar Chart from the list of widget types in the top-left corner.
- In the data panel on the left, add data to the widget:
- In the Categories section, click
 , the Add button, and select the field whose values you want to place on the y-axis.Usually, the y-axis in a bar chart is used for descriptive data.
, the Add button, and select the field whose values you want to place on the y-axis.Usually, the y-axis in a bar chart is used for descriptive data.You must add at least one item to the y-axis. You can add at most two items. When you add two y-axis items, the two y-axes are combined.
- In the Values section, click
 , the Add button, and select the fields whose values determine the length of the bars.Usually, the values in a bar chart represent numeric data.
, the Add button, and select the fields whose values determine the length of the bars.Usually, the values in a bar chart represent numeric data.You must add at least one field in the Values section. When you add more than one field, each item is represented in the chart by its own color and bar.
Note: If one of the values uses a considerably different scale, you can add it to the right axis. Click , the Options button, and select Show on Right Axis.
, the Options button, and select Show on Right Axis. - In the Break by section, click
 , the Add button, and select the field that you want to use to group the data represented in
the chart.Each group is represented by a different bar and is automatically added to the chart legend.
, the Add button, and select the field that you want to use to group the data represented in
the chart.Each group is represented by a different bar and is automatically added to the chart legend.You can use a Break by field under these conditions:
- You can add only one Break by field.
- The Break by option is available only when a single field is selected in the Values section.
- If you used the Break by option, you can select only one field in the Values section.
- In the Categories section, click
- In the Design tab on the right, customize the appearance of the widget:
- Under Bar Type, specify how the bars are represented in the widget.
- Classic: Bars are displayed side by side.
- Stacked: Bars are stacked one next to the other and do not overlap. You can hover over the bars to see the percentage distribution among the values.
- Stack 100: Bars are stacked one next to the other and do not overlap. The combined bar is stretched to represent 100%. This option is most commonly used when the relative distribution of the values is more important than their aggregation.
- Under Legend, specify whether to show or hide the legend and set its position.
- Under Value Label, specify whether to show or hide labels with values and set their orientation.
- Under X-Axis, specify whether to show or hide the x-axis and select the graphical elements that
you want to include.These options are available:
- Grid Lines: Displays grid lines on the x-axis.
- Labels: Displays labels on the x-axis.
- Title: Displays the x-axis title. You can use the default title or enter a different title in the text box.
- Under Y-Axis, specify whether to show or hide the y-axis and select the graphical elements that
you want to include.These options are available:
- Grid Lines: Displays grid lines on the y-axis.
- Logarithmic: Displays the data using orders of magnitude.
- Labels: Displays labels on the y-axis.
- Title: Displays the y-axis title. You can use the default title or enter a different title in the text box.
- Min, Max, Intervals: To change the default minimum, maximum, or interval values on the y-axis, enter
new values in the text boxes. To restore any of the values to their default states,
click
 , the Reset button.
, the Reset button.
- Under Auto Zoom, enable or disable the automatic zoom function.When a widget contains more data than can be displayed in the view, the Auto Zoom option resizes the chart automatically and, if necessary, displays a zoom bar. The zoom bar lets you scroll right and left or up and down and zoom in and out of different parts of the widget.
- Under Bar Type, specify how the bars are represented in the widget.
- Click Apply.
1.4.2.1.4 Creating a Box and Whisker Plot Widget
You can adjust the maximum and minimum values when you create the box plot. By default, these values are within 1.5 times of the IQR (Interquartile Range). You can set them to the actual maximum and minimum values or to within one standard deviation of the mean of your data.
Box plots divide five descriptive statistics into four equal quartiles. You can view the statistics by hovering over the box plot.
- Click
 , the Dashboards tab, and select a dashboard from the list.
, the Dashboards tab, and select a dashboard from the list. - In the Widget library panel, click
 , the Create new widget button, to create a widget and open it in the Widget Designer.For more information, see Creating Widgets.
, the Create new widget button, to create a widget and open it in the Widget Designer.For more information, see Creating Widgets. - In the Widget Designer, select Box and Whisker Plot from the list of widget types in the top-left corner.
- In the data panel on the left, add data to the widget:
- In the Category section, click
 , the Add button, and select the field whose values you want to place on the x-axis.The x-axis in a box and whisker plot is used to represent numeric data.
, the Add button, and select the field whose values you want to place on the x-axis.The x-axis in a box and whisker plot is used to represent numeric data. - In the Value section, click
 , the Add button, and select the field whose values you want to place on the y-axis.
, the Add button, and select the field whose values you want to place on the y-axis.
- In the Category section, click
- In the Design tab on the right, customize the appearance of the widget:
- Under Whisker values, specify how the whiskers are calculated and displayed.
- IQR: The whisker values are calculated within 1.5 times the IQR, which represents the difference between the 1st and 3rd quartiles.
- Extrema: The whisker values include the maximum and minimum values in the calculation.
- Standard Deviation: The whisker values are calculated to one standard deviation above and below the mean of the data.
- Under Box, specify whether to display a full box or hollow box.
- Under Value Label, specify whether to show or hide labels with values and set their orientation.
- Under Legend, specify whether to show or hide the legend and set its position.
- Under Show Outliers, specify whether to show or hide outliers.
- Under X-Axis, specify whether to show or hide the x-axis and select the graphical elements that
you want to include.These options are available:
- Grid Lines: Displays grid lines on the x-axis.
- Labels: Displays labels on the x-axis.
- Title: Displays the x-axis title. You can use the default title or enter a different title in the text box.
- Under Y-Axis, specify whether to show or hide the y-axis and select the graphical elements that
you want to include.These options are available:
- Grid Lines: Displays grid lines on the y-axis.
- Labels: Displays labels on the y-axis.
- Title: Displays the y-axis title. You can use the default title or enter a different title in the text box.
- Min, Max, Intervals: To change the default minimum, maximum, or interval values on the y-axis, enter
new values in the text boxes. To restore any of the values to their default states,
click
 , the Reset button.
, the Reset button.
- Under Auto Zoom, enable or disable the automatic zoom function.When a widget contains more data than can be displayed in the view, the Auto Zoom option resizes the chart automatically and, if necessary, displays a zoom bar. The zoom bar lets you scroll right and left or up and down and zoom in and out of different parts of the widget.
- Under Whisker values, specify how the whiskers are calculated and displayed.
- Click Apply.
1.4.2.1.5 Creating a Calendar Heatmap Widget
- Click
 , the Dashboards tab, and select a dashboard from the list.
, the Dashboards tab, and select a dashboard from the list. - In the Widget library panel, click
 , the Create new widget button, to create a widget and open it in the Widget Designer.For more information, see Creating Widgets.
, the Create new widget button, to create a widget and open it in the Widget Designer.For more information, see Creating Widgets. - In the Widget Designer, select Calendar Heatmap from the list of widget types in the top-left corner.
- In the data panel on the left, add data to the widget:
- In the Date section, click
 , the Add button, and select the date field that you want to use as the calendar.The range of the calendar is based on the minimum and maximum date values within the field.
, the Add button, and select the date field that you want to use as the calendar.The range of the calendar is based on the minimum and maximum date values within the field. - In the Color section, click
 , the Add button, and select the field that determines which days to color.
, the Add button, and select the field that determines which days to color.
- In the Date section, click
- In the Design tab on the right, customize the appearance of the widget:
- Under Months, specify how many months are displayed at once.You can select One Month View, Quarter View, Half-Year View, or Year View.
- Under Calendar Type, select the display mode.
- Classic: Each month is presented in typical calendar format.
- Week View: Months are ordered by weekdays from top to bottom.
- Under Week Begins on, set the first day of the week.
- Under Gray out Weekends, specify whether to use gray for the weekend days.
- Under Show Day Number, specify whether to show the day numbers in the calendar.
- Under Show Day Name, specify whether to show the day name abbreviations in the calendar.
- Under Months, specify how many months are displayed at once.
- Click Apply.
1.4.2.1.6 Creating a Column Chart Widget
- Click
 , the Dashboards tab, and select a dashboard from the list.
, the Dashboards tab, and select a dashboard from the list. - In the Widget library panel, click
 , the Create new widget button, to create a widget and open it in the Widget Designer.For more information, see Creating Widgets.
, the Create new widget button, to create a widget and open it in the Widget Designer.For more information, see Creating Widgets. - In the Widget Designer, select Column Chart from the list of widget types in the top-left corner.
- In the data panel on the left, add data to the widget:
- In the Categories section, click
 , the Add button, and select the field whose values you want to place on the x-axis.Usually, the x-axis in a column chart is used for descriptive data.
, the Add button, and select the field whose values you want to place on the x-axis.Usually, the x-axis in a column chart is used for descriptive data.You must add at least one item to the x-axis. You can add at most two items. When you add two x-axis items, the two x-axes are grouped.
To change the order of the categories, drag a category up or down in the Categories list.
- In the Values section, click
 , the Add button, and select the fields whose values determine the height of the columns.Usually, the values in a column chart represent numeric data.
, the Add button, and select the fields whose values determine the height of the columns.Usually, the values in a column chart represent numeric data.You must add at least one field in the Values section. When you add more than one field, each item is represented in the chart by its own color and column.
Note: If one of the values uses a considerably different scale, you can add it to the right axis. Click , the Options button, and select Show on Right Axis.
, the Options button, and select Show on Right Axis. - In the Break by section, click
 , the Add button, and select the field that you want to use to group the data represented in
the chart.Each group is represented by a different column and is automatically added to the chart legend.
, the Add button, and select the field that you want to use to group the data represented in
the chart.Each group is represented by a different column and is automatically added to the chart legend.You can use a Break by field under these conditions:
- You can add only one Break by field.
- The Break by option is available only when a single field is selected in the Values section.
- If you used the Break by option, you can select only one field in the Values section.
- In the Categories section, click
- In the Design tab on the right, customize the appearance of the widget:
- Under Column Type, specify how the columns are represented in the widget.
- Classic: Columns are displayed side by side.
- Stacked: Columns are stacked on top of each other and do not overlap. You can hover over the columns to see the percentage distribution among the values.
- Stack 100: Columns are stacked on top of each other and do not overlap. The combined column is stretched to represent 100%. This option is most commonly used when the relative distribution of the values is more important than their aggregation.
- Under Legend, specify whether to show or hide the legend and set its position.
- Under Value Label, specify whether to show or hide labels with values and set their orientation.
- Under X-Axis, specify whether to show or hide the x-axis and select the graphical elements that
you want to include.These options are available:
- Grid Lines: Displays grid lines on the x-axis.
- Labels: Displays labels on the x-axis.
- Title: Displays the x-axis title. You can use the default title or enter a different title in the text box.
- Under Y-Axis, specify whether to show or hide the y-axis and select the graphical elements that
you want to include.These options are available:
- Grid Lines: Displays grid lines on the y-axis.
- Logarithmic: Displays the data using orders of magnitude.
- Labels: Displays labels on the y-axis.
- Title: Displays the y-axis title. You can use the default title or enter a different title in the text box.
- Min, Max, Intervals: To change the default minimum, maximum, or interval values on the y-axis, enter
new values in the text boxes. To restore any of the values to their default states,
click
 , the Reset button.
, the Reset button.
- Under Auto Zoom, enable or disable the automatic zoom function.When a widget contains more data than can be displayed in the view, the Auto Zoom option resizes the chart automatically and, if necessary, displays a zoom bar. The zoom bar lets you scroll right and left or up and down and zoom in and out of different parts of the widget.
- Under Column Type, specify how the columns are represented in the widget.
- Click Apply.
1.4.2.1.7 Creating a Funnel Chart Widget
For example, you can use funnel charts when you want to represent a greater number of items in the first stage versus a smaller number in the final stage. You can also use them to track sequential data that moves through stages or to reveal bottlenecks in a linear production process.
Each stage in the funnel chart corresponds to a percentage. The top, thickest stage is the largest and each subsequent stage is thinner than its predecessor. If you have a stage that appears thicker than the previous stage, there might be a problem in your process.
There are two ways to create a funnel chart:
- You can select a category along with a single value. The value is broken by the members of the category and each member appears as a separate section in the funnel chart.
- You can select multiple values. Each value appears as a separate section in the funnel chart.
- Click
 , the Dashboards tab, and select a dashboard from the list.
, the Dashboards tab, and select a dashboard from the list. - In the Widget library panel, click
 , the Create new widget button, to create a widget and open it in the Widget Designer.For more information, see Creating Widgets.
, the Create new widget button, to create a widget and open it in the Widget Designer.For more information, see Creating Widgets. - In the Widget Designer, select Funnel Chart from the list of widget types in the top-left corner.
- In the data panel on the left, add data to the widget:
- If you have data fields that contain all the steps in the process, select a category
along with a single value. Click
 , the Add button, in the Categories section and select the category field. Then, click
, the Add button, in the Categories section and select the category field. Then, click  , the Add button, in the Values section and select the value field.
, the Add button, in the Values section and select the value field. - If you want to include individual values in the funnel chart, add multiple value fields.
Click
 , the Add button, in the Values section and select the value fields that you want to include in the funnel chart.
Each value field appears as a separate stage in the chart.
, the Add button, in the Values section and select the value fields that you want to include in the funnel chart.
Each value field appears as a separate stage in the chart.
The fields appear in the same top to bottom order in the funnel chart as they appear in the data panel. The value of the top stage is always 100% and the percentage value for each subsequent stage is derived from the top stage. - If you have data fields that contain all the steps in the process, select a category
along with a single value. Click
- In the Design tab on the right, customize the appearance of the widget:
- Under Funnel Size, select Wide, Regular, or Narrow.
- Under Funnel Type, select Regular or Pinched. The Pinched option displays the last stage as a rectangle.
- Under Funnel Direction, select Regular or Inverted. The Inverted option flips the funnel chart so the first stage is on the bottom and the last stage is on top.
- Under Legend, specify whether to show or hide the legend and set its position.
- Under Labels, specify the labels that you want to display in the funnel chart.These options are available:
- Categories: Displays the label for each stage.
- Percent: Displays the percentage represented by each stage. The first value in the funnel chart is considered 100%. Each subsequent value is represented as a percentage of the first value.
- Value: Displays the numerical value of each stage.
- Decimals: Displays the percentages with one decimal place when the Percent option is enabled.
- Click Apply.
1.4.2.1.8 Creating an Indicator Widget
- Click
 , the Dashboards tab, and select a dashboard from the list.
, the Dashboards tab, and select a dashboard from the list. - In the Widget library panel, click
 , the Create new widget button, to create a widget and open it in the Widget Designer.For more information, see Creating Widgets.
, the Create new widget button, to create a widget and open it in the Widget Designer.For more information, see Creating Widgets. - In the Widget Designer, select Indicator from the list of widget types in the top-left corner.
- In the data panel on the left, add data to the widget:
- In the Value section, click
 , the Add button, and select the primary field.The name and value of the primary field are displayed as the main title and main value.
, the Add button, and select the primary field.The name and value of the primary field are displayed as the main title and main value. - In the Secondary section, click
 , the Add button, and select the secondary field.The name and value of the secondary field are displayed under the main field.
, the Add button, and select the secondary field.The name and value of the secondary field are displayed under the main field. - For gauge indicators, set the minimum and maximum values that can be represented by
the gauge.You can enter a fixed numeric value or select a numeric field with a dynamic value in the data browser.
For indicator widgets, you can also specify whether an icon appears in the widget and select the color of the icon. For example, you can add a red arrow pointing downwards for a negative value. For more information, see Setting Conditional Coloring. - In the Value section, click
- In the Design tab on the right, customize the appearance of the widget:
- Under Indicator Type, select Numeric or Gauge.Note: If you reduce the height of an indicator widget, it automatically turns into a ticker widget. The appearance of the ticker widget depends on the type of the original indicator widget. Ticker widgets for numeric indicators differ from ticker widgets for gauge indicators.
- Configure the options available for the selected type of indicator.You can select a skin and specify the components that you want to include in the widget.
- Under Indicator Type, select Numeric or Gauge.
- Click Apply.
1.4.2.1.9 Creating a Line Chart Widget
- Click
 , the Dashboards tab, and select a dashboard from the list.
, the Dashboards tab, and select a dashboard from the list. - In the Widget library panel, click
 , the Create new widget button, to create a widget and open it in the Widget Designer.For more information, see Creating Widgets.
, the Create new widget button, to create a widget and open it in the Widget Designer.For more information, see Creating Widgets. - In the Widget Designer, select Line Chart from the list of widget types in the top-left corner.
- In the data panel on the left, add data to the widget:
- In the X-Axis section, click
 , the Add button, and select the field whose values you want to place on the x-axis.Usually, the x-axis in a line chart is used to represent time.
, the Add button, and select the field whose values you want to place on the x-axis.Usually, the x-axis in a line chart is used to represent time.You must add at least one item to the x-axis. You can add at most two items. When you add two x-axis items, the two x-axes are combined and a separate line is displayed for each unique value of the second x-axis.
- In the Values section, click
 , the Add button, and select the field whose values you want to place on the y-axis.Usually, the y-axis in a line chart is used to represent numeric data and determines the height of the lines in the chart.
, the Add button, and select the field whose values you want to place on the y-axis.Usually, the y-axis in a line chart is used to represent numeric data and determines the height of the lines in the chart.You must add at least one field to the y-axis. When you add more than one field, each item is represented by its own line in the chart and is automatically added to the chart legend.
Note: If one of the values uses a considerably different scale, you can add it to the right axis. Click , the Options button, and select Show on Right Axis.
, the Options button, and select Show on Right Axis. - In the Break by section, click
 , the Add button, and select the field that you want to use to group the data represented in
the chart.The field added in the Break by section is represented by its own line in the chart and is automatically added to the chart legend.
, the Add button, and select the field that you want to use to group the data represented in
the chart.The field added in the Break by section is represented by its own line in the chart and is automatically added to the chart legend.You can use a Break by field under these conditions:
- You can add only one Break by field.
- The Break by option is available only when a single field is selected in the Values section.
- If you used the Break by option, you can select only one field in the Values section.
- In the X-Axis section, click
- In the Design tab on the right, customize the appearance of the widget:
- Under Line Type, select Straight or Smooth to specify how the line appears in the widget.
- Under Line Width, select Thin, Bold, or Thick.
- Under Legend, specify whether to show or hide the legend and set its position.
- Under Value Label, specify whether to show or hide labels with values and set their orientation.
- Under Markers, specify whether to show or hide markers over data points and set their appearance.
- Under X-Axis, specify whether to show or hide the x-axis and select the graphical elements that
you want to include.These options are available:
- Grid Lines: Displays grid lines on the x-axis.
- Labels: Displays labels on the x-axis.
- Title: Displays the x-axis title. You can use the default title or enter a different title in the text box.
- Under Y-Axis, specify whether to show or hide the y-axis and select the graphical elements that
you want to include.These options are available:
- Grid Lines: Displays grid lines on the y-axis.
- Logarithmic: Displays the data using orders of magnitude.
- Labels: Displays labels on the y-axis.
- Title: Displays the y-axis title. You can use the default title or enter a different title in the text box.
- Min, Max, Intervals: To change the default minimum, maximum, or interval values on the y-axis, enter
new values in the text boxes. To restore any of the values to their default states,
click
 , the Reset button.
, the Reset button.
- Under Auto Zoom, enable or disable the automatic zoom function.When a widget contains more data than can be displayed in the view, the Auto Zoom option resizes the chart automatically and, if necessary, displays a zoom bar. The zoom bar lets you scroll right and left or up and down and zoom in and out of different parts of the widget.
- Click Apply.
1.4.2.1.10 Creating a Liquid Fill Gauge Widget
- Click
 , the Dashboards tab, and select a dashboard from the list.
, the Dashboards tab, and select a dashboard from the list. - In the Widget library panel, click
 , the Create new widget button, to create a widget and open it in the Widget Designer.For more information, see Creating Widgets.
, the Create new widget button, to create a widget and open it in the Widget Designer.For more information, see Creating Widgets. - In the Widget Designer, select Liquid Fill Gauge from the list of widget types in the top-left corner.
- In the data panel on the left, add data to the widget:
- In the Value section, click
 , the Add button, and select the numeric field that you want to represent in the widget.
, the Add button, and select the numeric field that you want to represent in the widget. - In the min and max sections, set the minimum and maximum values, which determine the level of the liquid.Click
 , the Add button, and then click
, the Add button, and then click  , the Create Formula button, in the top-left corner of the data browser dialog box. In the Formula Editor,
enter a fixed numeric value or select a numeric field with a dynamic value.
, the Create Formula button, in the top-left corner of the data browser dialog box. In the Formula Editor,
enter a fixed numeric value or select a numeric field with a dynamic value.
- In the Value section, click
- In the Design tab on the right, customize the appearance of the widget:
- Under Wave Rise, specify if the wave rises to its full height or if it starts at its full height when the widget loads.
- Under Value Count Up, specify if the displayed value counts up to the final value or if the final value is displayed when the widget loads.
- Under Wave Animate, specify if the wave is animated or static.
- Under Show Tooltip, specify whether to display the current, minimum, and maximum values when you hover over the widget.
- Under Wave Count, specify the maximum number of full waves that are displayed in the widget.
- Click Apply.
1.4.2.1.11 Creating a Pie Chart Widget
- Click
 , the Dashboards tab, and select a dashboard from the list.
, the Dashboards tab, and select a dashboard from the list. - In the Widget library panel, click
 , the Create new widget button, to create a widget and open it in the Widget Designer.For more information, see Creating Widgets.
, the Create new widget button, to create a widget and open it in the Widget Designer.For more information, see Creating Widgets. - In the Widget Designer, select Pie Chart from the list of widget types in the top-left corner.
- In the data panel on the left, add data to the widget:
- In the Categories section, click
 , the Add button, and select the field that you want to display in the pie chart.You can add only one field.
, the Add button, and select the field that you want to display in the pie chart.You can add only one field.Usually, the categories of a pie chart contain descriptive data.
Note: By default, all slices that are smaller or equal to 3% are grouped into a slice called Others. You can hover over the Others slice to display its breakdown. You can also click the Others slice to display a second pie chart that shows the breakdown of all the slices included in the Others slice. - In the Values section, click
 , the Add button, and select the field whose values determine the size of the pie slices.You can add only one field.
, the Add button, and select the field whose values determine the size of the pie slices.You can add only one field.Usually, the values in a pie chart represent numeric data.
Note: To set the order of the slices in the pie chart, hover over the field from the Values section, click , the Sort button, and select one of the available options. You can display the slices clockwise
or counter clockwise based on category percentages or clockwise based on category
name.
, the Sort button, and select one of the available options. You can display the slices clockwise
or counter clockwise based on category percentages or clockwise based on category
name.
- In the Categories section, click
- In the Design tab on the right, customize the appearance of the widget:
- Under Pie Type, select Classic, Donut, or Ring.
- Under Legend, specify whether to show or hide the legend and set its position.
- Under Labels, specify the labels that you want to display in the pie chart.These options are available:
- Categories: Displays the label for each slice.
- Value: Displays the numerical value of each slice.
- Percent: Displays the percentage represented by each slice.
- Decimals: Displays the percentages with one decimal place when the Percent option is enabled.
- Under Show 'Others' Slice, specify whether to group smaller slices into the Others slice or to display them individually.If you enable Show 'Others' Slice, you can define what is included in the Others slice:
- Include all the slices with values less than the specified percentage. By default, the reference value is 3%.
- Show the specified number of slices in the pie chart and group the remaining smaller slices into the Others slice. By default, the number of slices is set to 7.
- Click Apply.
1.4.2.1.12 Creating a Pivot Table Widget
- Click
 , the Dashboards tab, and select a dashboard from the list.
, the Dashboards tab, and select a dashboard from the list. - In the Widget library panel, click
 , the Create new widget button, to create a widget and open it in the Widget Designer.For more information, see Creating Widgets.
, the Create new widget button, to create a widget and open it in the Widget Designer.For more information, see Creating Widgets. - In the Widget Designer, select Pivot from the list of widget types in the top-left corner.
- In the data panel on the left, add data to the widget:
- In the Rows section, click
 , the Add button, and select the fields whose values you want to place in the rows of the pivot
table.When you add more than one row, the rows are divided into subrows, or groups.
, the Add button, and select the fields whose values you want to place in the rows of the pivot
table.When you add more than one row, the rows are divided into subrows, or groups. - In the Columns section, click
 , the Add button, and select the fields whose values you want to place in the columns of the
pivot table.You can drag and drop fields to change their order or to move them to a different section.
, the Add button, and select the fields whose values you want to place in the columns of the
pivot table.You can drag and drop fields to change their order or to move them to a different section. - In the Values section, click
 , the Add button, and select the fields whose values appear in the rows and columns of the
pivot table.Note: To add data bars to your pivot table, click
, the Add button, and select the fields whose values appear in the rows and columns of the
pivot table.Note: To add data bars to your pivot table, click , the Options button, next to a value and select Data Bars.
, the Options button, next to a value and select Data Bars. - To add subtotals to rows, click
 , the Options button, next to a row and select Subtotals.
, the Options button, next to a row and select Subtotals. - To specify how to calculate the subtotals, click
 , the Options button, next to a field from the Values section, select Subtotal By and a method.The default option is Auto, which aggregates all the data. The other custom options (Sum, Min, Max, Average, Median) calculate only the values in the rows above the subtotal.
, the Options button, next to a field from the Values section, select Subtotal By and a method.The default option is Auto, which aggregates all the data. The other custom options (Sum, Min, Max, Average, Median) calculate only the values in the rows above the subtotal. - To add grand totals to rows, click
 , the Options button, next to a row and select Grand Totals.
, the Options button, next to a row and select Grand Totals.
- In the Rows section, click
- In the Design tab on the right, customize the appearance of the widget:
- Under Page Size, specify the number of items per page.
- Under Colors, select the table elements that you want to highlight.You can also use conditional coloring to highlight values in a pivot table. For more information, see Setting Conditional Coloring.
- Under Auto Height, enable or disable the automatic height function.
- Click Apply.
1.4.2.1.13 Creating a Polar Chart Widget
- Click
 , the Dashboards tab, and select a dashboard from the list.
, the Dashboards tab, and select a dashboard from the list. - In the Widget library panel, click
 , the Create new widget button, to create a widget and open it in the Widget Designer.For more information, see Creating Widgets.
, the Create new widget button, to create a widget and open it in the Widget Designer.For more information, see Creating Widgets. - In the Widget Designer, select Polar Chart from the list of widget types in the top-left corner.
- In the data panel on the left, add data to the widget:
- In the Categories section, click
 , the Add button, and select the field whose values are represented as columns in the circle.You can add only one field.
, the Add button, and select the field whose values are represented as columns in the circle.You can add only one field.Usually, the categories of a polar chart contain descriptive data.
- In the Values section, click
 , the Add button, and select the field whose values determine the distance between the top
of the column and the center of the polar circle.Usually, the values in a polar chart represent numeric data.
, the Add button, and select the field whose values determine the distance between the top
of the column and the center of the polar circle.Usually, the values in a polar chart represent numeric data.When you select more than one field in the Values section, the items are stacked on top of each other.
- In the Break by section, click
 , the Add button, and select the field that you want to use to group the data represented in
the chart.The field added in the Break by section is represented by its own column and color in the chart and is automatically added to the chart legend.
, the Add button, and select the field that you want to use to group the data represented in
the chart.The field added in the Break by section is represented by its own column and color in the chart and is automatically added to the chart legend.You can use a Break by field under these conditions:
- You can add only one Break by field.
- The Break by option is available only when a single field is selected in the Values section.
- If you used the Break by option, you can select only one field in the Values section.
- In the Categories section, click
- In the Design tab on the right, customize the appearance of the widget:
- Under Polar Type, select Column, Area, or Line.
- Under Legend, specify whether to show or hide the legend and set its position.
- Under Value Label, specify whether to show or hide labels with values and set their orientation.
- Under Categories, specify whether to show or hide the categories and select the graphical elements
that you want to include.These options are available:
- Grid Lines: Displays grid lines.
- Labels: Displays value labels.
- Title: Displays the category title. You can use the default title or enter a different title in the text box.
- Under Axis, specify whether to show or hide the axis and select the graphical elements that
you want to include.These options are available:
- Grid Lines: Displays grid lines.
- Logarithmic: Displays the data using orders of magnitude.
- Labels: Displays value labels.
- Min, Max, Intervals: To change the default minimum, maximum, or interval values on the axis, enter new
values in the text boxes. To restore any of the values to their default states, click
 , the Reset button.
, the Reset button.
- Click Apply.
1.4.2.1.14 Creating a Scatter Chart Widget
- Point: A field that determines the number of points in the chart. A point is drawn for each field value.
- Size: An optional field that determines the size of the points in the chart. The point size is relative to the field values.
- Click
 , the Dashboards tab, and select a dashboard from the list.
, the Dashboards tab, and select a dashboard from the list. - In the Widget library panel, click
 , the Create new widget button, to create a widget and open it in the Widget Designer.For more information, see Creating Widgets.
, the Create new widget button, to create a widget and open it in the Widget Designer.For more information, see Creating Widgets. - In the Widget Designer, select Scatter Chart from the list of widget types in the top-left corner.
- In the data panel on the left, add data to the widget:
- In the X-Axis section, click
 , the Add button, and select the field whose values you want to place on the x-axis.Usually, the x-axis in a scatter chart is used to represent numeric data. Descriptive data is also supported.
, the Add button, and select the field whose values you want to place on the x-axis.Usually, the x-axis in a scatter chart is used to represent numeric data. Descriptive data is also supported.You can add only one field.
- In the Y-Axis section, click
 , the Add button, and select the field whose values you want to place on the y-axis.Usually, the y-axis in a scatter chart is used to represent numeric data. Descriptive data is also supported.
, the Add button, and select the field whose values you want to place on the y-axis.Usually, the y-axis in a scatter chart is used to represent numeric data. Descriptive data is also supported.You can add only one field.
- In the Point section, click
 , the Add button, and select the field whose values you want to scatter across the chart as
points.The Point field must contain descriptive data. You can add a Point field only if either the x-axis or the y-axis contains numeric data.
, the Add button, and select the field whose values you want to scatter across the chart as
points.The Point field must contain descriptive data. You can add a Point field only if either the x-axis or the y-axis contains numeric data.You can add only one field.
- In the Break by/Color section, do one of these:
- Click
 , the Add button, and select the field that you want to use to group the data represented in
the chart.
, the Add button, and select the field that you want to use to group the data represented in
the chart.
This field must be a descriptive field. If you select descriptive data, the points in the chart are grouped into the members of the Break by field. Each member is represented by a different color.
- Click
 , the Add button, and select the field that you want to use to color the data in the chart.
, the Add button, and select the field that you want to use to color the data in the chart.
This field must be a numeric field. If you select numeric data, the point color is a gradient where the highest value is the darkest color and the lowest value is the lightest color.
- Click
- In the Size section, click
 , the Add button, and select the field that determines the size of the points.This field must contain numeric data.
, the Add button, and select the field that determines the size of the points.This field must contain numeric data.
- In the X-Axis section, click
- In the Design tab on the right, customize the appearance of the widget:
- Under Legend, specify whether to show or hide the legend and set its position.
- Under Marker Size, specify the size of the points.If you are not using a Size field, the slider changes the size of all the points on the map. If you are using a Size field, drag each side of the slider to determine the relative minimum and maximum point sizes.
- Under Value Label, specify whether to show or hide labels with values and set their orientation.
- Under X-Axis, specify whether to show or hide the x-axis and select the graphical elements that
you want to include.These options are available:
- Grid Lines: Displays grid lines on the x-axis.
- Logarithmic: Displays the data using orders of magnitude.
- Labels: Displays labels on the x-axis.
- Title: Displays the x-axis title. You can use the default title or enter a different title in the text box.
- Min, Max, Intervals: To change the default minimum, maximum, or interval values on the x-axis, enter
new values in the text boxes. To restore any of the values to their default states,
click
 , the Reset button.
, the Reset button.
- Under Y-Axis, specify whether to show or hide the y-axis and select the graphical elements that
you want to include.These options are available:
- Grid Lines: Displays grid lines on the y-axis.
- Logarithmic: Displays the data using orders of magnitude.
- Labels: Displays labels on the y-axis.
- Title: Displays the y-axis title. You can use the default title or enter a different title in the text box.
- Min, Max, Intervals: To change the default minimum, maximum, or interval values on the y-axis, enter
new values in the text boxes. To restore any of the values to their default states,
click
 , the Reset button.
, the Reset button.
- Click Apply.
1.4.2.1.15 Creating a Scatter Map Widget
- Click
 , the Dashboards tab, and select a dashboard from the list.
, the Dashboards tab, and select a dashboard from the list. - In the Widget library panel, click
 , the Create new widget button, to create a widget and open it in the Widget Designer.For more information, see Creating Widgets.
, the Create new widget button, to create a widget and open it in the Widget Designer.For more information, see Creating Widgets. - In the Widget Designer, select Scatter Map from the list of widget types in the top-left corner.
- In the data panel on the left, add data to the widget:
- In the Location section, click
 , the Add button, and select a field that contains geographical data.The supported location types are country, city, state/province, and latitude/longitude.
, the Add button, and select a field that contains geographical data.The supported location types are country, city, state/province, and latitude/longitude.To visualize latitude and longitude data, you must first add the field containing latitude data and then the field containing longitude data.
To improve the accuracy of the map:
- Use more than one geographic level. For example, if you have both a country and a city field, add both of them in the Location section.
- Click the location type icon in the top-left corner of the geographic field and select Country, State/Province, or City, instead of the default Auto option.
- In the Color section, click
 , the Add button, and select the field that you want to use to color the data in the chart.The Color field must contain numeric data. The values of this field are displayed when you hover over a data point on the map.
, the Add button, and select the field that you want to use to color the data in the chart.The Color field must contain numeric data. The values of this field are displayed when you hover over a data point on the map. - In the Size section, click
 , the Add button, and select the field that determines the size of the points.This field must contain numeric data.
, the Add button, and select the field that determines the size of the points.This field must contain numeric data. - In the Details section, click
 , the Add button, and select an additional data field that appears when you hover over a data
point on the map.
, the Add button, and select an additional data field that appears when you hover over a data
point on the map.
- In the Location section, click
- In the Design tab on the right, customize the appearance of the widget:
- Under Markers Style, specify the style of the data points.
- Under Marker Size, specify the size of the data points.If you are not using a Size field, the slider changes the size of all the points on the map. If you are using a Size field, drag each side of the slider to determine the relative minimum and maximum point sizes.
- Click Apply.
1.4.2.1.16 Creating a Sunburst Widget
- Click
 , the Dashboards tab, and select a dashboard from the list.
, the Dashboards tab, and select a dashboard from the list. - In the Widget library panel, click
 , the Create new widget button, to create a widget and open it in the Widget Designer.For more information, see Creating Widgets.
, the Create new widget button, to create a widget and open it in the Widget Designer.For more information, see Creating Widgets. - In the Widget Designer, select Sunburst from the list of widget types in the top-left corner.
- In the data panel on the left, add data to the widget:
- In the Categories section, click
 , the Add button, and select the fields whose values are represented as slices in the ring.Usually, the categories of a sunburst widget contain descriptive data.
, the Add button, and select the fields whose values are represented as slices in the ring.Usually, the categories of a sunburst widget contain descriptive data.If you add multiple fields, each field is represented as a child ring with its values grouped based on the parent ring slice.
- In the Values section, click
 , the Add button, and select the field whose values determine the size of the ring slices.Usually, the values in a sunburst widget represent numeric data.
, the Add button, and select the field whose values determine the size of the ring slices.Usually, the values in a sunburst widget represent numeric data.You can add only one field.
- In the Categories section, click
- In the Design tab on the right, customize the appearance of the widget:
- Under Center, specify the information that is displayed in the center of the widget when you hover
over a slice.These options are available:
- Value: Displays the actual numeric value associated with the slice.
- Contribution: Displays the contribution of the slice to the entire field as a percentage.
- Contribution to parent: Displays the contribution of the slice to its parent ring slice as a percentage.
- Under Tooltip, specify whether to show the actual value or the contribution of a slice when you hover over it.
- Under Legend, specify whether to show or hide the legend and set its position.
- Under Center, specify the information that is displayed in the center of the widget when you hover
over a slice.
- Click Apply.
1.4.2.1.17 Creating a Table Widget
- Click
 , the Dashboards tab, and select a dashboard from the list.
, the Dashboards tab, and select a dashboard from the list. - In the Widget library panel, click
 , the Create new widget button, to create a widget and open it in the Widget Designer.For more information, see Creating Widgets.
, the Create new widget button, to create a widget and open it in the Widget Designer.For more information, see Creating Widgets. - In the Widget Designer, select Table from the list of widget types in the top-left corner.
- In the data panel on the left, in the Columns section, click
 , the Add button, and select the fields whose values you want to place in the columns of the
table.You can drag and drop fields to change their order.
, the Add button, and select the fields whose values you want to place in the columns of the
table.You can drag and drop fields to change their order. - In the Design tab on the right, customize the appearance of the widget:
- Under Borders, specify border settings.
- Under Column Width, specify how to resize the columns.
- Manual: You can manually resize the column width by dragging the column separator.
- Automatic: Columns are resized automatically to fit the content of the cells.
- Under Colors, select the table elements that you want to highlight.
- Under Word Wrap, specify whether to wrap text in headers and rows.
- Under Infinite Scroll, enable or disable the infinite scroll function.If the Infinite Scroll option is enabled, all the items are included in a single page. Additional data loads as you scroll down in the page.
If the Infinite Scroll option is disabled, the items are displayed on multiple pages. You can specify the number of items per page.
- Under Auto Height, enable or disable the automatic height function.
- Click Apply.
1.4.2.1.18 Creating a Treemap Widget
- Click
 , the Dashboards tab, and select a dashboard from the list.
, the Dashboards tab, and select a dashboard from the list. - In the Widget library panel, click
 , the Create new widget button, to create a widget and open it in the Widget Designer.For more information, see Creating Widgets.
, the Create new widget button, to create a widget and open it in the Widget Designer.For more information, see Creating Widgets. - In the Widget Designer, select Treemap from the list of widget types in the top-left corner.
- In the data panel on the left, add data to the widget:
- In the Categories section, click
 , the Add button, and select the fields whose values are represented as rectangles in the chart.Usually, the categories in a treemap represent descriptive data.
, the Add button, and select the fields whose values are represented as rectangles in the chart.Usually, the categories in a treemap represent descriptive data.You can add up to three fields so that a rectangle hierarchy is created.
To change the order of the categories, drag a category up or down in the Categories list.
- In the Size section, click
 , the Add button, and select the field whose values determine the size of the rectangles.Usually, this field contains numeric data.
, the Add button, and select the field whose values determine the size of the rectangles.Usually, this field contains numeric data.You can add only one field.
- In the Color section, click
 , the Add button, and select the field that determines the colors of the rectangles.This field must be one of the fields selected in the Categories section. If you add a different field, it is added to the Categories section automatically.
, the Add button, and select the field that determines the colors of the rectangles.This field must be one of the fields selected in the Categories section. If you add a different field, it is added to the Categories section automatically.The available coloring options depend on the type of the selected field:
- If you select a numeric value, each rectangle is colored according to its place in the range of field values. You can change the color settings in the color picker dialog box.
- If you select a descriptive field, all the rectangles that are members of the selected field have the same color. For example, if you select the field that is also used as the first category, the entire treemap is divided into groups of colors. If you select the field that is used as the second category, all the rectangles that have the same value also have the same color.
- In the Categories section, click
- In the Design tab on the right, customize the appearance of the widget:
- Under Captions, select the field names that you want to display in the treemap.The field names are always visible when you hover over a rectangle.
- Under Tooltip, specify whether to show the actual value or the contribution of a rectangle when you hover over it.
- Under Captions, select the field names that you want to display in the treemap.
- Click Apply.
1.4.2.2 Viewing Widget Information
- Click
 , the Dashboards tab, and select a dashboard from the list.
, the Dashboards tab, and select a dashboard from the list. - On the dashboard, go to the widget that you want to view.
- Press the information button to view the widget details.
- Look at the information displayed.This information is available:
- Date
- The date the widget was updated.
- State Categories
- Up time corresponds to these printer states: initializing, feeding, preparing, printing, processing, and receiving.
- Idle time corresponds to these printer states: idle, ready, not ready, pre/post not ready, sleeping, shutdown, warming, started, and start-up.
- Down time corresponds to these printer states: not available, error, restart, pre/post busy, pre/post threading, pre/post EOF, pre/post paused, cleaning, adjusting, and maintenance.
Note: The state categories are only displayed for widgets that are using up time, down time, and idle time values from printers.
1.4.2.3 Configuring Advanced Widget Settings
1.4.2.3.1 Combining Two Types of Visualizations in a Widget
- Click
 , the Dashboards tab, and select a dashboard from the list.
, the Dashboards tab, and select a dashboard from the list. - Create or edit a widget in the Widget Designer.For more information, see Creating Widgets or Editing Widgets.
- In the Values section from the data panel on the left, click
 , the Options button, next to the field that you want to change.
, the Options button, next to the field that you want to change. - Click Series Type and select the alternative visualization type that you want to use for the field.You can drag the field up or down in the Values section to bring its visualization to back or front.Note: The widget keeps the original visualization type. The Design tab displays only the design options for the original visualization type.
1.4.2.3.2 Selecting Colors in Widgets
1.4.2.3.2.1 Selecting a Specific Color
- Click
 , the Dashboards tab, and select a dashboard from the list.
, the Dashboards tab, and select a dashboard from the list. - Create or edit a widget in the Widget Designer.For more information, see Creating Widgets or Editing Widgets.
- In the data panel on the left, click a color icon to open the color picker dialog box.
- Click the Single Color tab and select a color.
 To select a custom color that does not exist in the palette, enter a hexadecimal value in the # Insert Custom Color field.
To select a custom color that does not exist in the palette, enter a hexadecimal value in the # Insert Custom Color field. - Click OK.
1.4.2.3.2.2 Selecting a Range of Colors
- Click
 , the Dashboards tab, and select a dashboard from the list.
, the Dashboards tab, and select a dashboard from the list. - Create or edit a widget in the Widget Designer.For more information, see Creating Widgets or Editing Widgets.
- In the data panel on the left, click a color icon to open the color picker dialog box.
- Click the Range tab.

- Select a type of configuration:
- To assign a color range automatically, select Auto.
- To configure the color range manually, select Manual.
- If you set the configuration to Manual, follow these steps:
- Click the color rectangles at the left and right to change the start and end colors of the range.
- Select the Coloring method option.The Min/Max option displays the full color range. The Min option displays colors for all the values between the minimum and middle values, while all other values are displayed in gray. The Max option displays colors for all the values between the middle and maximum values, while all other values are displayed in gray.
- To change the default minimum, middle, and maximum values, enter new values for the
Customize range setting.By default, the color range is set to match the minimum and maximum values of the data. Instead, you can manually set the minimum and maximum values.
All the values that are below the minimum value are assigned to the color on the left. All the values that are over the maximum value are assigned to the color on the right.
By default, the middle color is gray. All values larger than the middle value gradually get the color on the right. All values smaller than the middle value gradually get the color on the left. You can change the middle value to specify which value is assigned to gray.
- For the Transition setting, select Steps to define a distinct number of colors in the range or select Gradient for a linear color range.
- Click OK.
1.4.2.3.2.3 Setting Conditional Coloring
- Click
 , the Dashboards tab, and select a dashboard from the list.
, the Dashboards tab, and select a dashboard from the list. - Create or edit a widget in the Widget Designer.For more information, see Creating Widgets or Editing Widgets.
- In the data panel on the left, click a color icon to open the color picker dialog box.
- Click the Conditional tab.
 Each row in this tab represents a condition that you can apply to the values of the field. If the condition is true, the value is shown in the color that you select in the row. For example, one row can specify that a negative value is displayed in red and another row can specify that a positive value is displayed in green.
Each row in this tab represents a condition that you can apply to the values of the field. If the condition is true, the value is shown in the color that you select in the row. For example, one row can specify that a negative value is displayed in red and another row can specify that a positive value is displayed in green. - In each row, define an expression to be applied to the value of this field by selecting an operator and specifying a value.
- Select a color for the field.
- To add and define more conditions, click Add condition.In the dashboard, the conditions are evaluated in the order in which they appear in this tab, from top to bottom. The first condition that is true determines the color. You can reorder the conditions by dragging them up or down.
- Click OK.
1.4.2.3.3 Sorting Field Values in Widgets
- Click
 , the Dashboards tab, and select a dashboard from the list.
, the Dashboards tab, and select a dashboard from the list. - Create or edit a widget in the Widget Designer.For more information, see Creating Widgets or Editing Widgets.
- In the data panel on the left, hover over a field and click
 , the Sort button.
, the Sort button. - Select Ascending or Descending.
1.4.2.3.4 Renaming Fields in Widgets
- Click
 , the Dashboards tab, and select a dashboard from the list.
, the Dashboards tab, and select a dashboard from the list. - Create or edit a widget in the Widget Designer.For more information, see Creating Widgets or Editing Widgets.
- In the data panel on the left, click
 , the Options button, next to a field and select Rename.
, the Options button, next to a field and select Rename. - Enter a new field name.The new name is used only in the current widget. It does not appear in the data browser or in other widgets in the dashboard.
1.4.2.3.5 Formatting Numbers in Widgets
- Click
 , the Dashboards tab, and select a dashboard from the list.
, the Dashboards tab, and select a dashboard from the list. - Create or edit a widget in the Widget Designer.For more information, see Creating Widgets or Editing Widgets.
- In the data panel on the left, hover over a numeric field and click
 , the Format Number button.
, the Format Number button. - In the Format Number dialog box:
- To display the value as a number, click the Number tab and configure options for abbreviations, decimal places, and thousands separator.
- To display the value as currency, click the Currency tab and configure options for abbreviations, decimal places, and currency symbols.
- To display the value as a percentage, click the Percent tab and configure options for decimal places.
You can preview your settings in the preview area at the bottom of the dialog box. - Click OK.
1.4.2.3.6 Formatting Date and Time Values in Widgets
- Click
 , the Dashboards tab, and select a dashboard from the list.
, the Dashboards tab, and select a dashboard from the list. - Create or edit a widget in the Widget Designer.For more information, see Creating Widgets or Editing Widgets.
- In the data panel on the left, hover over a date field and click
 , the Format Date button.
, the Format Date button. - In the Format Date dialog box, select one of the tabs on the left to specify the format for years, quarters,
months, weeks, days, and time values.You can select one of the predefined formats or specify a custom format.
- Click OK.
1.4.2.3.7 Creating a Continuous Chart with Missing Date Values
- Click
 , the Dashboards tab, and select a dashboard from the list.
, the Dashboards tab, and select a dashboard from the list. - Create or edit a widget that is based on a Cartesian chart in the Widget Designer.For more information, see Creating Widgets or Editing Widgets.
- In the X-Axis section, click
 , the Options button, next to a date field and select Continuous Timeline.
, the Options button, next to a date field and select Continuous Timeline. - To treat null values as zero values, click
 , the Options button, in the Values section, and select Display Missing Values as Zeros.
, the Options button, in the Values section, and select Display Missing Values as Zeros.
1.4.2.3.8 Adding Drill Hierarchies to Widgets
As a self-service user, you can add predefined drill hierarchies to widgets.
- Click
 , the Dashboards tab, and select a dashboard from the list.
, the Dashboards tab, and select a dashboard from the list. - Create or edit a widget in the Widget Designer.For more information, see Creating Widgets or Editing Widgets.
- In the data panel on the left, click
 , the Options button, next to a field and select Hierarchies....
, the Options button, next to a field and select Hierarchies.... - Select the check box next to the drill hierarchies that you want to make available
to dashboard viewers.Hierarchies with a lock icon always appear in the widget. To unlock this option, contact your administrator.
1.4.2.3.9 Disabling the Drill to Anywhere Option
- Click
 , the Dashboards tab, and select a dashboard from the list.
, the Dashboards tab, and select a dashboard from the list. - Create or edit a widget in the Widget Designer.For more information, see Creating Widgets or Editing Widgets.
- Click
 , the Options button, and disable the Enable Drill to Anywhere option.As a result, the Choose Another… option is removed from the drill options displayed for the widget.
, the Options button, and disable the Enable Drill to Anywhere option.As a result, the Choose Another… option is removed from the drill options displayed for the widget.
1.4.2.4 Editing Widgets
- Click
 , the Dashboards tab, and select a dashboard from the list.Make sure that you have editing rights for the selected dashboard.
, the Dashboards tab, and select a dashboard from the list.Make sure that you have editing rights for the selected dashboard. - On the dashboard, go to the widget that you want to edit.
- Click
 , the Edit Widget button, in the corner of the widget.
, the Edit Widget button, in the corner of the widget.
- Modify the widget settings in the Widget Designer and click Apply.
 Note: If you want to duplicate the widget and edit the copy instead of the original widget, click
Note: If you want to duplicate the widget and edit the copy instead of the original widget, click , the Options button, and select Save a Copy.
, the Options button, and select Save a Copy.For more information on using the Widget Designer, see Creating Widgets.
1.4.2.5 Analyzing Trends in Widget Data
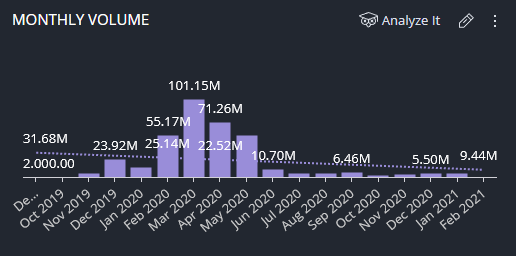
- Note:
- This function is only available for area charts, bar charts, column charts, line charts, and polar charts.
- Only time series with a single date dimension are supported. If the widget contains multiple data fields in the Categories section, this function is not available.
- This function is not available if a sorting option is applied to the value fields included in the widget.
- Using a Break by field is not supported.
- Null values might disrupt the calculations of the models and affect accuracy.
- Click
 , the Dashboards tab, and select a dashboard from the list.
, the Dashboards tab, and select a dashboard from the list. - On the dashboard, go to the widget that you want to work with.
- Click
 , the Analyze It button, select Trend, and enable the Show Trend option.
, the Analyze It button, select Trend, and enable the Show Trend option.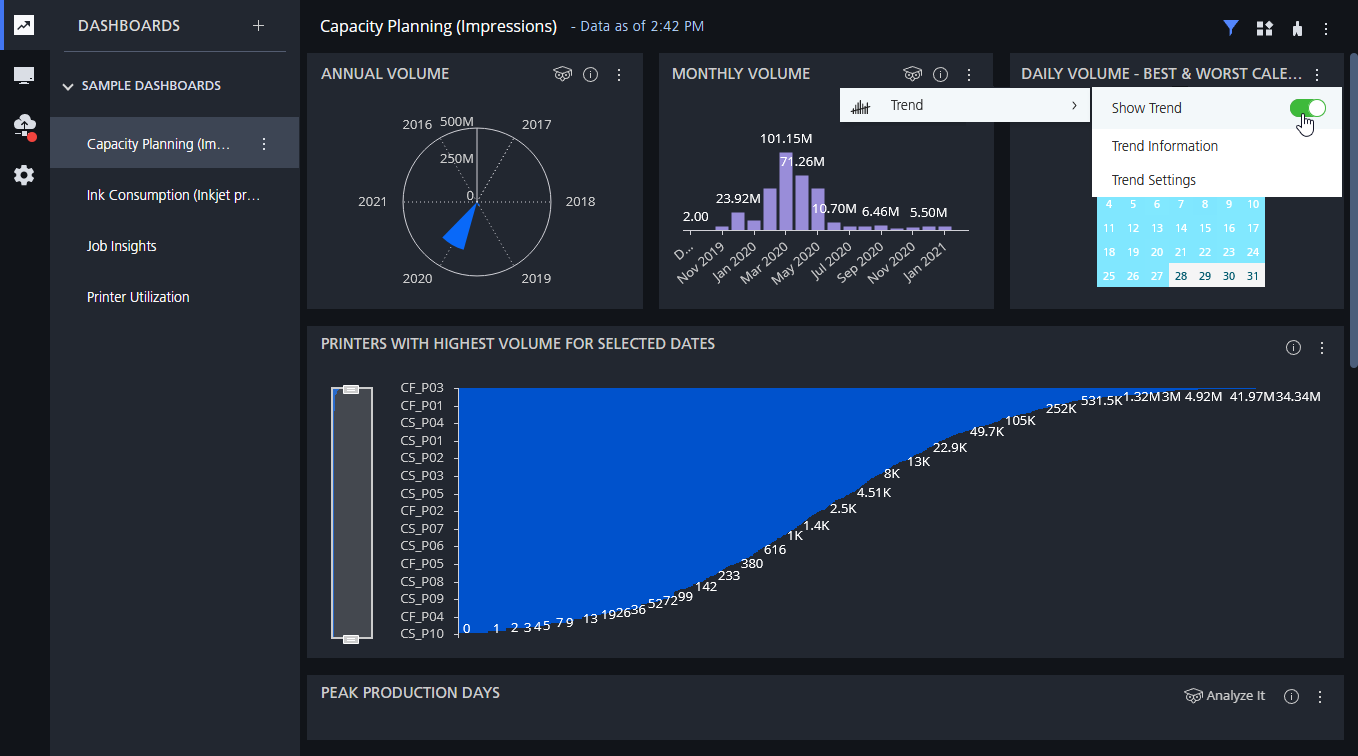
If the widget includes multiple value fields, you must select the field that you want to analyze before enabling the Show Trend option.
- To customize the trend line settings, select Trend Settings.
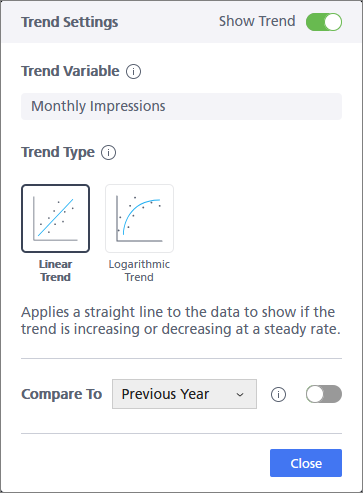
- Under Trend Variable, you can see the value field that is analyzed for the trend line.
- Under Trend Type, you can specify the type of trend line:
- Linear Trend
- Adds a straight line that shows if the trend is increasing or decreasing. A linear trend line is useful when the values are increasing or decreasing at a steady rate.
- Logarithmic Trend
- Adds a best-fit curved line that shows whether the data converges within time. A logarithmic trend line is useful when the rate of change in the data increases or decreases quickly and then levels out.
- In the Compare To section, you can add a second trend line that lets you compare the current trend
to data from a previous time period.
Select a time period from the list and enable the Compare To option. Equivalent data must be available for the selected time period.
For example, you can compare the trend for the daily number of jobs from this month with the trend from the previous month.
- To view information about the trend data, select Trend Information.
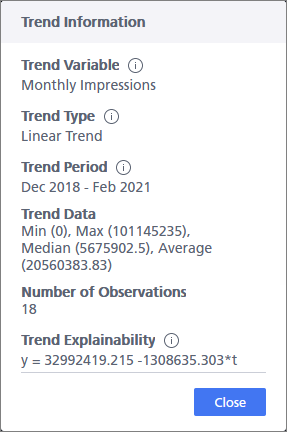
Once the trend line is added to the widget, you can click it at any time to open the Quick Settings dialog box and make any required changes.
You can also add trend lines from the Widget Designer. In the data panel on the left,
hover over the value field that you want to analyze and click ![]() , the Analyze It button.
, the Analyze It button.
1.4.2.6 Duplicating Widgets
- Click
 , the Dashboards tab, and select a dashboard from the list.
, the Dashboards tab, and select a dashboard from the list. - On the dashboard, go to the widget that you want to duplicate.
- Click
 , the Options button, in the corner of the widget and select Duplicate.
, the Options button, in the corner of the widget and select Duplicate. Note: You can also duplicate a widget that is open in the Widget Designer. Click
Note: You can also duplicate a widget that is open in the Widget Designer. Click , the Options button, and select Save a Copy. A copy is created and displayed in the Widget Designer instead of the original widget.
, the Options button, and select Save a Copy. A copy is created and displayed in the Widget Designer instead of the original widget.
1.4.2.7 Removing Widgets from the Dashboard
- Click
 , the Dashboards tab, and select a dashboard from the list.
, the Dashboards tab, and select a dashboard from the list. - On the dashboard, go to the widget that you want to delete.
- Click
 , the Options button, in the corner of the widget and select Delete.
, the Options button, in the corner of the widget and select Delete.
- Confirm the delete action.
1.4.3 Managing the Widgets in the Widget Library
- Note:
- This function is only available with the Self-Service feature. If you want to purchase this feature, contact your Ricoh representative.
- You cannot delete or modify the default widgets. You can only delete and modify custom
widgets. In the Widget library panel, the Add to dashboard button
 is displayed next to default widgets and the Options button
is displayed next to default widgets and the Options button  is displayed next to custom widgets.
is displayed next to custom widgets.
For viewers, the Add to dashboard button
 is displayed next to custom widgets as well.
is displayed next to custom widgets as well. - Custom widgets appear at the end of the list under the default widgets. For more information on the default widgets, see Using the Default Widgets.
- In the Widget library panel, the widgets are grouped into categories, including Printer Throughput, Printer Utilization, Job Performance, Errors, Consumables, RICOH API for Fiery, Custom Widgets and RICOH ProcessDirector. The RICOH ProcessDirector widget category is only available with the RICOH ProcessDirector feature. If you want to purchase this feature, contact your Ricoh representative.
- Click
 , the Dashboards tab, and select a dashboard from the list.
, the Dashboards tab, and select a dashboard from the list. - If the Widget library panel is not visible, click
 , the Toggle widgets button, on the dashboard heading.
, the Toggle widgets button, on the dashboard heading. - In the Widget library panel:
- To edit a custom widget, click
 , the Options button, and select Edit.The widget opens in the Widget Designer. For more information on using the Widget Designer, see Creating Widgets.
, the Options button, and select Edit.The widget opens in the Widget Designer. For more information on using the Widget Designer, see Creating Widgets. - To delete a custom widget, click
 , the Options button, and select Delete.
, the Options button, and select Delete.
- To edit a custom widget, click
1.4.4 Using the Default Dashboards and Filters
- Click
 , the Dashboards tab.
, the Dashboards tab. - In the Dashboards list, select the Shift Performance (Last week) dashboard, Capacity Planning (Impressions), Ink Consumption (Inkjet printers only), Job Insights, Printer Utilization, or RICOH ProcessDirector dashboard.

- Shift Performance (Last week) dashboard
-
Provides information for shift productivity by tracking the total, daily, and hourly volume based on the number of printed impressions per shift.
For more information, see Shift Performance (Last Week) Dashboard.
- Capacity Planning (Impressions) dashboard
-
Provides information for capacity planning and load balancing by tracking the annual, monthly, and daily volume, the printer performance, and the peak production days and hours based on the number of printed impressions.
For more information, see Capacity Planning (Impressions) Dashboard.
- Ink Consumption (Inkjet printers only) dashboard
-
Provides information for ink consumption by tracking the monthly and daily ink usage and the ink consumption per printer and per job.
For more information, see Ink Consumption (Inkjet printers only) Dashboard .
- Job Insights dashboard
-
Displays job information, including the number of jobs printed, the number of pages printed, the average job size, and the average job duration. It also provides information about printer errors and error duration to help you find the jobs that caused the most errors.
For more information, see Job Insights Dashboard.
- Printer Utilization dashboard
-
Helps you understand how individual printers are utilized based on printer up time, down time, and idle time, the number of printed impressions per hour, the number of printed impressions relative to up time, and printer error durations and error types.
For more information, see Printer Utilization Dashboard.
- RICOH ProcessDirector dashboard
-
Displays information collected from RICOH ProcessDirector.
For more information, see RICOH ProcessDirector Default Dashboard.
- To interact with the widgets from the default dashboards:
- To display additional details, hover over the data in the widgets.
- To select data in a widget and filter the dashboard according to the selected data,
click an item in the widget.
In chart widgets, you can drag the cursor to draw the area that you want to select, then release the mouse button and click Select in the menu.
For more information, see Making Selections in a Widget.
- To drill down into data and get an in-depth view of a selected value, right-click
an item in the widget and select a drilling option.
For more information, see Drilling down in a Widget.
- To analyze trends in widget data, click
 , the Analyze It button, select Trend, and enable the Show Trend option.
, the Analyze It button, select Trend, and enable the Show Trend option.
This function is only available for area charts, bar charts, column charts, line charts, and polar charts.
For more information, see Analyzing Trends in Widget Data.
- To download widget data, click
 , the Options button, in the corner of the widget, then select Download and a file format.
, the Options button, in the corner of the widget, then select Download and a file format.
For more information, see Downloading Widget Data.
- To filter the data in the dashboard using the default filters:
- To display or hide the Filters panel, click
 , the Toggle filters button, on the dashboard heading.
, the Toggle filters button, on the dashboard heading. - To edit a filter, use one of these methods:
- Click
 , the Edit Filter button, next to the filter name to open the Edit Filter dialog box and modify the filter settings.
, the Edit Filter button, next to the filter name to open the Edit Filter dialog box and modify the filter settings. - Expand the filter and select or clear the check box next to the values that you want to include or exclude.
- Click
- To enable or disable a filter, turn the switch next to the filter on or off.
Click the switch to turn it on and off. The switch is on when the circle is positioned to the right and the background is green. The switch is off when the circle is to the left and the background is gray.
- To save the current state of the filters and their settings, click
 , the Options button, at the top of the Filters panel and select Set as My Default Filters.
, the Options button, at the top of the Filters panel and select Set as My Default Filters.
To restore the saved filters, click
 , the Restore my default filters button.
, the Restore my default filters button.
For more information on using filters, see Working with Filters. For more information on the filters defined for each default dashboard, see Shift Performance (Last Week) Dashboard, Capacity Planning (Impressions) Dashboard, Job Insights Dashboard, Printer Utilization Dashboard or RICOH ProcessDirector Default Dashboard. - To display or hide the Filters panel, click
- To download the dashboard data as a PDF file or a PNG image, click
 , the Options button, on the dashboard heading, then select Download and a file format.For more information, see Downloading Dashboard Data as a PDF File and Downloading Dashboard Data as an Image File.
, the Options button, on the dashboard heading, then select Download and a file format.For more information, see Downloading Dashboard Data as a PDF File and Downloading Dashboard Data as an Image File. - To customize the default dashboards:
- To change the color palette, click
 , the Change dashboard color palette button, on the dashboard heading and select one of the available color palettes.
, the Change dashboard color palette button, on the dashboard heading and select one of the available color palettes.
For more information, see Changing the Dashboard Color Palette.
- To move a widget to a different position, click the widget heading and hold the mouse
button, then drag the widget to the new location.
If you drag a widget on top of another widget, the available space is split between the two widgets.
- To resize a widget, drag its edges right, left, up, or down.
- To resize the widgets inside a row so they occupy an equal amount of space, click
 , the Options button, in the corner of a widget and select Distribute widgets evenly in this row.
, the Options button, in the corner of a widget and select Distribute widgets evenly in this row. - To remove a widget from the dashboard, click
 , the Options button, in the corner of the widget and select Delete.
, the Options button, in the corner of the widget and select Delete.
All the changes are applied to a local copy of the default dashboards and do not affect the original versions.
- To change the color palette, click
- To duplicate a default dashboard and use it as a starting point for a new dashboard,
click
 , the Options button, on the dashboard heading and select Duplicate.For more information, see Duplicating Dashboards.
, the Options button, on the dashboard heading and select Duplicate.For more information, see Duplicating Dashboards.
1.4.4.1 Shift Performance (Last Week) Dashboard
- Note:
- This dashboard requires data from RICOH Supervisor Data Collector.
- This dashboard displays a breakdown of productivity per shift. Define shifts in the Settings tab for this dashboard to work.
All the time-related data from the Shift Performance (Last week) dashboard is displayed in the printer time zone set in RICOH Supervisor Data Collector.

These default widgets are included in the Shift Performance (Last week) dashboard:
- HOURLY SHIFT THROUGHPUT FOR SELECTED DATES
- Widget type: Line chart
- Displays a breakdown per hour and shift of the number of printed impressions for a selected date. Includes data from both cut sheet and continuous form printers.
- THROUGHPUT PER SHIFT - TOTALS
- Widget type: Pie chart
- Displays the total number of printed impressions per shift. Includes data from both cut sheet and continuous form printers.
- DAILY PRODUCTION PER SHIFT
- Widget type: Column chart
-
Displays the daily number of printed impressions per shift. Includes data from both cut sheet and continuous form printers.
1.4.4.2 Capacity Planning (Impressions) Dashboard
- Note:
- This dashboard requires data from RICOH Supervisor Data Collector.
All the time-related data from the Capacity Planning (Impressions) dashboard is displayed in the printer time zone set in RICOH Supervisor Data Collector.

These default widgets are included in the Capacity Planning (Impressions) dashboard:
- ANNUAL VOLUME
- Widget type: Polar chart
- Displays the total number of printed impressions per year. Includes data from both cut sheet and continuous form printers.
- MONTHLY VOLUME
- Widget type: Column chart
- Displays the total number of printed impressions per month. Includes data from both cut sheet and continuous form printers.
- DAILY VOLUME - BEST & WORST CALENDAR DAYS
- Widget type: Calendar heatmap
-
Displays a calendar with the daily number of printed impressions. Includes data from both cut sheet and continuous form printers.
The days in the calendar are displayed with different shades of blue according to the minimum and maximum throughput values:
 Days with the minimum throughput value are displayed with the lightest shade of blue.
Days with the minimum throughput value are displayed with the lightest shade of blue. Days with a throughput value closer to the minimum value are displayed with lighter
shades of blue.
Days with a throughput value closer to the minimum value are displayed with lighter
shades of blue. Days with a throughput value closer to the maximum value are displayed with darker
shades of blue.
Days with a throughput value closer to the maximum value are displayed with darker
shades of blue.  Days with the maximum throughput value are displayed with the darkest shade of blue.
Days with the maximum throughput value are displayed with the darkest shade of blue.
- PRINTERS WITH HIGHEST VOLUME FOR SELECTED DATES
- Widget type: Bar chart
-
Displays the printers with the highest number of printed impressions for the time period specified in the Filters panel. Includes data for both cut sheet and continuous form printers.
You can use the slider to focus on a specific range of data.
- PEAK PRODUCTION DAYS
- Widget type: Area chart
-
Displays the peak production days based on the total number of printed impressions. Includes data from both cut sheet and continuous form printers.
You can use the slider to focus on a specific range of data.
- PEAK PRODUCTION HOURS BY AVERAGE IMPRESSIONS
- Widget type: Line chart
- Displays the overall peak production hours based on the average number of printed impressions. Includes data from both cut sheet and continuous form printers.
These filters are defined for the Capacity Planning (Impressions) dashboard:
- Date Range
- Lets you filter the data based on a specific data collecting period. By default, the data in the dashboard is limited to the current quarter.
-
When you edit the filter, you can also switch from a time frame filter to a different type of time filter. To switch to a list filter, which lets you select specific years, quarters, months, weeks, days, or time intervals, select the List tab. To switch to a calendar filter, which lets you select custom date ranges from a calendar, select the Calendar tab.
The data is selected based on the time zone of the web browser that accesses RICOH Supervisor. The first day of the week is Monday.
-
This set of dependent filters lets you display data only for specific locations, printers, and shifts.
- Location Name
- Lets you display data only for specific locations.
To view data per location, you must first group your printers by location in the Locations panel on the Settings tab.
Only the printers that are currently registered in RICOH Supervisor Data Collector can be associated with a location.
A location is displayed in widgets and filters only if it contains at least one printer and if data is available from the printers assigned to the location. If the location is associated with a shift, data must be available for the time interval covered by the shift.
- Printer Name
- Lets you display data only for specific printers in the locations selected for the
Location Name filter.
Only the printers that have already sent job or status information are available in the list.
- Shift Name
- Lets you display data only for specific shifts associated with the locations and printers
selected for the Location Name and Printer Name filters.
To view data per shift, you must first record your shifts in the Shifts panel on the Settings tab.
Shifts apply only to printers that are currently registered in RICOH Supervisor Data Collector.
Data is assigned to a shift based on the printers included in the shift location and the printer time zone set in RICOH Supervisor Data Collector. If a shift does not have a location specified, it applies to all the printers available in the system.
All the job data collected in the time interval covered by a shift is assigned to that shift, even if the job started printing or finished printing outside the shift interval.
A shift is displayed in widgets and filters only if data is available for the time interval covered by the shift. If the shift is associated with a location, data must be available from the printers assigned to that location.
By default, all locations, printers, and shifts are included.
1.4.4.3 Ink Consumption (Inkjet printers only) Dashboard
All the time-related data from the Ink Consumption dashboard is displayed in the printer time zone set in RICOH Supervisor Data Collector.
The ink consumption reported by RICOH Supervisor Data Collector includes all ink usage, including ink used to flush the printheads.

These default widgets are included in the Ink Consumption dashboard:
- MONTHLY INK USAGE - ALL PRINTERS (LITERS)
- Widget type: Area chart
- Displays the total ink usage per month, measured in liters. Includes data from all inkjet printers.
- DAILY INK USAGE - HIGHEST TO LOWEST
- Widget type: Calendar
- Displays the days with the highest to lowest daily ink usage. Includes data from all inkjet printers.
- INK USAGE PER PRINTER (LITER)
- Widget type: Bar chart
-
Displays the total ink usage per printer, measured in liters. Includes data from all inkjet printers.
You can use the slider to focus on a specific range of data.
- INK USAGE PER JOB (MILLILITER)
- Widget type: Bar chart
-
Displays the peak ink usage per job, measured in milliliters. Includes data from all inkjet printers.
You can use the slider to focus on a specific range of data.
1.4.4.4 Job Insights Dashboard
- Note:
- This dashboard requires data from RICOH Supervisor Data Collector.
All the time-related data from the Job Insights dashboard is displayed in the printer time zone set in RICOH Supervisor Data Collector.

These default widgets are included in the Job Insights dashboard:
- PAGES PRINTED FOR SELECTED DATES
- Widget type: Indicator
- Displays the total number of pages printed in the time period specified in the Filters panel and the best daily result. Includes data from both cut sheet and continuous form printers.
- JOBS PRINTED FOR SELECTED DATES
- Widget type: Indicator
- Displays the total number of jobs printed in the time period specified in the Filters panel and the best daily result. Includes data from both cut sheet and continuous form printers.
- AVERAGE JOB SIZE
- Widget type: Indicator
- Displays the average job size based on the number of printed pages. Includes data from both cut sheet and continuous form printers.
- AVERAGE JOB DURATION
- Widget type: Indicator
- Displays the average job duration in minutes based on data collected in the last 180 days. Includes data from both cut sheet and continuous form printers.
- PAGES PRINTED TODAY
- Widget type: Indicator
- Displays the number of printed pages for the current day and the daily average from the beginning of the current year. Includes data from both cut sheet and continuous form printers.
- JOBS PRINTED TODAY
- Widget type: Indicator
- Displays the number of printed jobs for the current day and the daily average from the beginning of the current year. Includes data from both cut sheet and continuous form printers.
- JOBS BY NUMBER OF ERRORS VERSUS ERROR DURATION
- Widget type: Scatter chart
-
Displays the number of errors and error duration for jobs that encountered a printer error. Includes data from both cut sheet and continuous form printers.
Each job is represented by a dot in the chart. The size of the dots depends on the error duration. The color of the dots ranges from yellow to red based on the number of errors, with red being used for the highest value.
For increased accuracy, a Printer Error Sequence filter is applied to the widget. When the printer sends several error codes at the same time, only the main error is included in the widget.
This filter is especially useful when a main error state generates a sequence of other error states. For example, the
serviceRequestedandofflineerror codes are often received alongside the main error. The filter excludes theserviceRequestedandofflineerror codes when they overlap with the main error.The filter also applies when several independent errors, such as
paperJamandmediaLow, happen at the same time.For more information on the Printer Error Sequence field and on how RICOH Supervisor orders simultaneous errors and determines the main error, see Data Fields.
All the errors collected with a RICOH Supervisor Data Collector version older than 1.1.0.669 are automatically assigned to the N\A error sequence value and are not included in the widget.
- ERRORS BY DURATION FOR SELECTED JOBS
- Widget type: Bar chart
-
Displays the printer errors with the highest duration for the jobs selected in the Filters panel. Includes data from both cut sheet and continuous form printers.
You can use the slider to focus on a specific range of data.
For increased accuracy, a Printer Error Sequence filter is applied to the widget. When the printer sends several error codes at the same time, only the main error is included in the widget.
This filter is especially useful when a main error state generates a sequence of other error states. For example, the
serviceRequestedandofflineerror codes are often received alongside the main error. The filter excludes theserviceRequestedandofflineerror codes when they overlap with the main error.The filter also applies when several independent errors, such as
paperJamandmediaLow, happen at the same time.For more information on the Printer Error Sequence field and on how RICOH Supervisor orders simultaneous errors and determines the main error, see Data Fields.
All the errors collected with a RICOH Supervisor Data Collector version older than 1.1.0.669 are automatically assigned to the N\A error sequence value and are not included in the widget.
These filters are defined for the Job Insights dashboard:
- Date Range
- Lets you filter the data based on a specific data collecting period. By default, the data in the dashboard is limited to the current quarter.
-
When you edit the filter, you can also switch from a time frame filter to a different type of time filter. To switch to a list filter, which lets you select specific years, quarters, months, weeks, days, or time intervals, select the List tab. To switch to a calendar filter, which lets you select custom date ranges from a calendar, select the Calendar tab.
The data is selected based on the time zone of the web browser that accesses RICOH Supervisor. The first day of the week is Monday.
- Job Name
-
Lets you display data only for specific jobs.
By default, all jobs are included.
-
This set of dependent filters lets you display data only for specific locations, printers, and shifts.
- Location Name
- Lets you display data only for specific locations.
To view data per location, you must first group your printers by location in the Locations panel on the Settings tab.
Only the printers that are currently registered in RICOH Supervisor Data Collector can be associated with a location.
A location is displayed in widgets and filters only if it contains at least one printer and if data is available from the printers assigned to the location. If the location is associated with a shift, data must be available for the time interval covered by the shift.
- Printer Name
- Lets you display data only for specific printers in the locations selected for the
Location Name filter.
Only the printers that have already sent job or status information are available in the list.
- Shift Name
- Lets you display data only for specific shifts associated with the locations and printers
selected for the Location Name and Printer Name filters.
To view data per shift, you must first record your shifts in the Shifts panel on the Settings tab.
Shifts apply only to printers that are currently registered in RICOH Supervisor Data Collector.
Data is assigned to a shift based on the printers included in the shift location and the printer time zone set in RICOH Supervisor Data Collector. If a shift does not have a location specified, it applies to all the printers available in the system.
All the job data collected in the time interval covered by a shift is assigned to that shift, even if the job started printing or finished printing outside the shift interval.
A shift is displayed in widgets and filters only if data is available for the time interval covered by the shift. If the shift is associated with a location, data must be available from the printers assigned to that location.
By default, all locations, printers, and shifts are included.
1.4.4.5 Printer Utilization Dashboard
- Note:
- This dashboard requires data from RICOH Supervisor Data Collector.
All the time-related data from the Printer Utilization dashboard is displayed in the printer time zone set in RICOH Supervisor Data Collector.

These default widgets are included in the Printer Utilization dashboard:
- DAILY UTILIZATION
- Widget type: Line chart
-
Displays the overall printer up time, idle time, and down time per day. Includes data from both cut sheet and continuous form printers.
The up time, down time, and idle time values are retrieved from the printers in milliseconds. In the widget, these values are converted into a number of hours expressed as a decimal value. For example, a duration of 1 hour and 30 minutes is displayed as 1.5 hours in the widget.
You can use the slider to focus on a specific range of data.
- PRINTER UTILIZATION FOR SELECTED DATES
- Widget type: Bar chart
-
Displays the up time, idle time, and down time percentages per printer for the time period specified in the Filters panel. Includes data for both cut sheet and continuous form printers.
The up time, down time, and idle time values are retrieved from the printers in milliseconds. In the widget, these values are converted into a number of hours expressed as a decimal value. For example, a duration of 1 hour and 30 minutes is displayed as 1.5 hours in the widget.
You can use the slider to focus on a specific range of data.
- IMPRESSIONS PER HOUR FOR SELECTED DATES
- Widget type: Bar chart
-
Displays the average number of impressions printed in an hour per printer for the time period specified in the Filters panel. Includes data for both cut sheet and continuous form printers.
Idle time and down time are excluded from the calculation.
You can use the slider to focus on a specific range of data.
- IMPRESSIONS RELATIVE TO UP TIME FOR SELECTED DATES
- Widget type: Bar chart
-
Displays the total number of printed impressions compared to up time per printer for the time period specified in the Filters panel. Includes data for both cut sheet and continuous form printers.
You can use the slider to focus on a specific range of data.
- ERROR DURATION (HOURS) PER PRINTER ENGINE
- Widget type: Bar chart
-
Displays the total error duration per printer and printer engine, measured in hours, for the time period specified in the Filters panel. Includes data for both cut sheet and continuous form printers.
You can use the slider to focus on a specific range of data.
For increased accuracy, a Printer Error Sequence filter is applied to the widget. When the printer sends several error codes at the same time, only the main error is included in the widget.
This filter is especially useful when a main error state generates a sequence of other error states. For example, the
serviceRequestedandofflineerror codes are often received alongside the main error. The filter excludes theserviceRequestedandofflineerror codes when they overlap with the main error.The filter also applies when several independent errors, such as
paperJamandmediaLow, happen at the same time.For more information on the Printer Error Sequence field and on how RICOH Supervisor orders simultaneous errors and determines the main error, see Data Fields.
All the errors collected with a RICOH Supervisor Data Collector version older than 1.1.0.669 are automatically assigned to the N\A error sequence value and are not included in the widget.
- ERROR TYPE DURATION TREEMAP FOR SELECTED PRINTERS AND DATES
- Widget type: Treemap
-
Displays the error type distribution for the printers and the time period specified in the Filters panel. Includes data from both cut sheet and continuous form printers.
Each error message is represented by a rectangle. The size of the rectangles depends on the error duration. The color of the rectangles ranges from orange to red also based on the error duration, with red being used for the highest value.
For increased accuracy, a Printer Error Sequence filter is applied to the widget. When the printer sends several error codes at the same time, only the main error is included in the widget.
This filter is especially useful when a main error state generates a sequence of other error states. For example, the
serviceRequestedandofflineerror codes are often received alongside the main error. The filter excludes theserviceRequestedandofflineerror codes when they overlap with the main error.The filter also applies when several independent errors, such as
paperJamandmediaLow, happen at the same time.For more information on the Printer Error Sequence field and on how RICOH Supervisor orders simultaneous errors and determines the main error, see Data Fields.
All the errors collected with a RICOH Supervisor Data Collector version older than 1.1.0.669 are automatically assigned to the N\A error sequence value and are not included in the widget.
These filters are defined for the Printer Utilization dashboard:
- Date Range
- Lets you filter the data based on a specific data collecting period. By default, the data in the dashboard is limited to the current quarter.
-
When you edit the filter, you can also switch from a time frame filter to a different type of time filter. To switch to a list filter, which lets you select specific years, quarters, months, weeks, days, or time intervals, select the List tab. To switch to a calendar filter, which lets you select custom date ranges from a calendar, select the Calendar tab.
The data is selected based on the time zone of the web browser that accesses RICOH Supervisor. The first day of the week is Monday.
-
This set of dependent filters lets you display data only for specific locations, printers, and shifts.
- Location Name
- Lets you display data only for specific locations.
To view data per location, you must first group your printers by location in the Locations panel on the Settings tab.
Only the printers that are currently registered in RICOH Supervisor Data Collector can be associated with a location.
A location is displayed in widgets and filters only if it contains at least one printer and if data is available from the printers assigned to the location. If the location is associated with a shift, data must be available for the time interval covered by the shift.
- Printer Name
- Lets you display data only for specific printers in the locations selected for the
Location Name filter.
Only the printers that have already sent job or status information are available in the list.
- Shift Name
- Lets you display data only for specific shifts associated with the locations and printers
selected for the Location Name and Printer Name filters.
To view data per shift, you must first record your shifts in the Shifts panel on the Settings tab.
Shifts apply only to printers that are currently registered in RICOH Supervisor Data Collector.
Data is assigned to a shift based on the printers included in the shift location and the printer time zone set in RICOH Supervisor Data Collector. If a shift does not have a location specified, it applies to all the printers available in the system.
All the job data collected in the time interval covered by a shift is assigned to that shift, even if the job started printing or finished printing outside the shift interval.
A shift is displayed in widgets and filters only if data is available for the time interval covered by the shift. If the shift is associated with a location, data must be available from the printers assigned to that location.
By default, all locations, printers, and shifts are included.
1.4.4.6 RICOH ProcessDirector Default Dashboard
All the time-related data from the RICOH ProcessDirector dashboard is displayed in the time zone of your browser.

- Note:
- This dashboard requires an active RICOH ProcessDirector data transmitter. For more information on receiving data from RICOH ProcessDirector, see Configuring RICOH ProcessDirector Software Connectors.
These default widgets are included in the RICOH ProcessDirector dashboard:
- Total print volume
- Widget type: Line chart
- Shows the total printed number of sheets and pages daily.
- Volume by printer
- Widget type: Bar chart
- Shows the total printed number of sheets and pages for each printer.
- Volume by customer
- Widget type: Bar chart
- Shows the total number of sheets and pages printed for each customer.
- Volume by location
- Widget type: Bar chart
-
Shows the total number of sheets and pages printed at each location.
- Volume by printer operator
- Widget type: Bar chart
-
Shows the total number of sheets and pages scheduled for printing by each user.
1.4.5 Using the Default Widgets
1.4.5.1 Using the Default Widgets for Data from RICOH Supervisor Data Collector
These widgets are available by default:
- ANNUAL VOLUME
- Widget type: Polar chart
- Displays the total number of printed impressions per year. Includes data from both cut sheet and continuous form printers.
- AVERAGE JOB DURATION
- Widget type: Indicator
- Displays the average job duration in minutes based on data collected in the last 180 days. Includes data from both cut sheet and continuous form printers.
- AVERAGE JOB SIZE
- Widget type: Indicator
- Displays the average job size based on the number of printed pages. Includes data from both cut sheet and continuous form printers.
- CLICKS PER PRINTER
- Widget type: Pivot
-
Displays the overall values provided by each printer for black-and-white printer clicks, full-color printer clicks, single-color and two-color printer clicks, and total printer clicks. Only includes data from cut sheet printers.
The total printer clicks value does not include the number of fifth station printer clicks, except for jobs that are printed only with fifth station toner.
- CLICKS TODAY
- Widget type: Indicator
-
Displays the total number of printer clicks for the current day and the daily average. Only includes data from cut sheet printers.
The total printer clicks value does not include the number of fifth station printer clicks, except for jobs that are printed only with fifth station toner.
- DAILY CLICKS
- Widget type: Area chart
-
Displays the total number of printer clicks per day. Only includes data from cut sheet printers.
The total printer clicks value does not include the number of fifth station printer clicks, except for jobs that are printed only with fifth station toner.
- DAILY CLICKS PER PRINTER
- Widget type: Pivot
-
Displays the daily values provided by each printer for black-and-white printer clicks, full-color printer clicks, single-color and two-color printer clicks, and total printer clicks. Only includes data from cut sheet printers.
The total printer clicks value does not include the number of fifth station printer clicks, except for jobs that are printed only with fifth station toner.
- DAILY ERRORS BY PRINTER
- Widget type: Column Chart
-
Displays the error type distribution for the 10 printers with the highest number of errors for the current day. Includes data from both cut sheet and continuous form printers.
For increased accuracy, a Printer Error Sequence filter is applied to the widget. When the printer sends several error codes at the same time, only the main error is included in the widget.
This filter is especially useful when a main error state generates a sequence of other error states. For example, the
serviceRequestedandofflineerror codes are often received alongside the main error. The filter excludes theserviceRequestedandofflineerror codes when they overlap with the main error.The filter also applies when several independent errors, such as
paperJamandmediaLow, happen at the same time.For more information on the Printer Error Sequence field and on how RICOH Supervisor orders simultaneous errors and determines the main error, see Data Fields.
All the errors collected with a RICOH Supervisor Data Collector version older than 1.1.0.669 are automatically assigned to the N\A error sequence value and are not included in the widget. If you want to view older data, edit the widget and include the N\A value in the Printer Error Sequence filter.
- DAILY IMPRESSIONS
- Widget type: Line chart
- Displays the number of printed impressions per day. Includes data from both cut sheet and continuous form printers.
- DAILY IMPRESSIONS
- Widget type: Indicator
- Displays the number of printed impressions for the current day and the best daily result. Includes data from both cut sheet and continuous form printers.
- DAILY INK USAGE - HIGHEST TO LOWEST
- Widget type: Calendar
- Displays the days with the highest to lowest daily ink usage. Includes data from all inkjet printers.
- DAILY JOBS PRINTED BY PRINTER
- Widget type: Bar chart
- Displays the top 10 performing printers based on the total number of printed jobs for the current day. Includes data from both cut sheet and continuous form printers.
- DAILY PRODUCTION PER SHIFT
- Widget type: Column chart
-
Displays the daily number of printed impressions per shift. Includes data from both cut sheet and continuous form printers.
- DAILY THROUGHPUT (PAPER LENGTH)
- Widget type: Indicator
-
Displays the length of paper printed for the current day, measured in feet or meters, and the best daily result. Only includes data from continuous form printers.
The unit of measurement depends on the Length unit option specified under .
- DAILY THROUGHPUT (PAPER LENGTH)
- Widget type: Line chart
-
Displays the length of paper printed per day, measured in feet or meters. Only includes data from continuous form printers.
The unit of measurement depends on the Length unit option specified under .
- DAILY THROUGHPUT (SHEETS)
- Widget type: Indicator
- Displays the number of printed sheets for the current day and the best daily result. Includes data from both cut sheet and continuous form printers.
- DAILY THROUGHPUT (SHEETS)
- Widget type: Line chart
- Displays the number of printed sheets per day. Includes data from both cut sheet and continuous form printers.
- DAILY UTILIZATION
- Widget type: Line chart
-
Displays the overall printer up time, idle time, and down time per day. Includes data from both cut sheet and continuous form printers.
The up time, down time, and idle time values are retrieved from the printers in milliseconds. In the widget, these values are converted into a number of hours expressed as a decimal value. For example, a duration of 1 hour and 30 minutes is displayed as 1.5 hours in the widget.
You can use the slider to focus on a specific range of data.
- DAILY UTILIZATION BY PRINTER
- Widget type: Bar chart
-
Displays the up time, idle time, and down time percentages for the 10 printers with the highest up time values for the current day. Includes data from both cut sheet and continuous form printers.
The up time, down time, and idle time values are retrieved from the printers in milliseconds. In the widget, these values are converted into a number of hours expressed as a decimal value. For example, a duration of 1 hour and 30 minutes is displayed as 1.5 hours in the widget.
- DAILY VOLUME - BEST & WORST CALENDAR DAYS
- Widget type: Calendar heatmap
-
Displays a calendar with the daily number of printed impressions. Includes data from both cut sheet and continuous form printers.
The days in the calendar are displayed with different shades of blue according to the minimum and maximum throughput values:
 Days with the minimum throughput value are displayed with the lightest shade of blue.
Days with the minimum throughput value are displayed with the lightest shade of blue. Days with a throughput value closer to the minimum value are displayed with lighter
shades of blue.
Days with a throughput value closer to the minimum value are displayed with lighter
shades of blue. Days with a throughput value closer to the maximum value are displayed with darker
shades of blue.
Days with a throughput value closer to the maximum value are displayed with darker
shades of blue.  Days with the maximum throughput value are displayed with the darkest shade of blue.
Days with the maximum throughput value are displayed with the darkest shade of blue.
- ERROR DURATION (HOURS) PER PRINTER ENGINE
- Widget type: Bar chart
-
Displays the total error duration per printer and printer engine, measured in hours, for the time period specified in the Filters panel. Includes data for both cut sheet and continuous form printers.
You can use the slider to focus on a specific range of data.
For increased accuracy, a Printer Error Sequence filter is applied to the widget. When the printer sends several error codes at the same time, only the main error is included in the widget.
This filter is especially useful when a main error state generates a sequence of other error states. For example, the
serviceRequestedandofflineerror codes are often received alongside the main error. The filter excludes theserviceRequestedandofflineerror codes when they overlap with the main error.The filter also applies when several independent errors, such as
paperJamandmediaLow, happen at the same time.For more information on the Printer Error Sequence field and on how RICOH Supervisor orders simultaneous errors and determines the main error, see Data Fields.
All the errors collected with a RICOH Supervisor Data Collector version older than 1.1.0.669 are automatically assigned to the N\A error sequence value and are not included in the widget. If you want to view older data, edit the widget and include the N\A value in the Printer Error Sequence filter.
- ERROR TYPE DURATION TREEMAP FOR SELECTED PRINTERS AND DATES
- Widget type: Treemap
-
Displays the error type distribution for the printers and the time period specified in the Filters panel. Includes data from both cut sheet and continuous form printers.
Each error message is represented by a rectangle. The size of the rectangles depends on the error duration. The color of the rectangles ranges from orange to red also based on the error duration, with red being used for the highest value.
For increased accuracy, a Printer Error Sequence filter is applied to the widget. When the printer sends several error codes at the same time, only the main error is included in the widget.
This filter is especially useful when a main error state generates a sequence of other error states. For example, the
serviceRequestedandofflineerror codes are often received alongside the main error. The filter excludes theserviceRequestedandofflineerror codes when they overlap with the main error.The filter also applies when several independent errors, such as
paperJamandmediaLow, happen at the same time.For more information on the Printer Error Sequence field and on how RICOH Supervisor orders simultaneous errors and determines the main error, see Data Fields.
All the errors collected with a RICOH Supervisor Data Collector version older than 1.1.0.669 are automatically assigned to the N\A error sequence value and are not included in the widget. If you want to view older data, edit the widget and include the N\A value in the Printer Error Sequence filter.
- ERRORS BY DURATION FOR SELECTED JOBS
- Widget type: Bar chart
-
Displays the printer errors with the highest duration for the jobs selected in the Filters panel. Includes data from both cut sheet and continuous form printers.
You can use the slider to focus on a specific range of data.
For increased accuracy, a Printer Error Sequence filter is applied to the widget. When the printer sends several error codes at the same time, only the main error is included in the widget.
This filter is especially useful when a main error state generates a sequence of other error states. For example, the
serviceRequestedandofflineerror codes are often received alongside the main error. The filter excludes theserviceRequestedandofflineerror codes when they overlap with the main error.The filter also applies when several independent errors, such as
paperJamandmediaLow, happen at the same time.For more information on the Printer Error Sequence field and on how RICOH Supervisor orders simultaneous errors and determines the main error, see Data Fields.
All the errors collected with a RICOH Supervisor Data Collector version older than 1.1.0.669 are automatically assigned to the N\A error sequence value and are not included in the widget. If you want to view older data, edit the widget and include the N\A value in the Printer Error Sequence filter.
- HOURLY SHIFT THROUGHPUT FOR SELECTED DATES
- Widget type: Line chart
- Displays a breakdown per hour and shift of the number of printed impressions for a selected date. Includes data from both cut sheet and continuous form printers.
- IMPRESSIONS PER HOUR FOR SELECTED DATES
- Widget type: Bar chart
-
Displays the average number of impressions printed in an hour per printer for the time period specified in the Filters panel. Includes data for both cut sheet and continuous form printers.
Idle time and down time are excluded from the calculation.
You can use the slider to focus on a specific range of data.
- IMPRESSIONS RELATIVE TO UP TIME FOR SELECTED DATES
- Widget type: Bar chart
-
Displays the total number of printed impressions compared to up time per printer for the time period specified in the Filters panel. Includes data for both cut sheet and continuous form printers.
You can use the slider to focus on a specific range of data.
- INK USAGE PER PRINTER (LITER)
- Widget type: Bar chart
-
Displays the total ink usage per printer, measured in liters. Includes data from all inkjet printers.
You can use the slider to focus on a specific range of data.
- INK USAGE PER JOB (MILLILITER)
- Widget type: Bar chart
-
Displays the peak ink usage per job, measured in milliliters. Includes data from all inkjet printers.
You can use the slider to focus on a specific range of data.
- JOB INK USAGE - THIS WEEK (TOP 1000)
- Widget type: Bar Chart
-
Displays the total amount of cyan, magenta, yellow, black, and MICR (magnetic ink character recognition) ink used for the 1000 jobs with the highest black ink usage for the current week. Only includes data from InfoPrint 5000, RICOH Pro VC40000, RICOH Pro VC60000, RICOH Pro VC70000, and RICOH Pro VC80000 printers.
The first day of the week is Monday.
The ink data included for each job depends on the printer type:
- InfoPrint 5000 black and white printers
- The total amount of K1 and K2 ink used, measured in liters.
- InfoPrint 5000 color printers
- The total amount of cyan, magenta, yellow, black, and MICR ink used, measured in liters. MICR ink data is based on the total amount of K1 and K2 ink used on engine 3.
- RICOH Pro VC printers
- The total amount of cyan, magenta, yellow, and black ink used for printing and flushing the printhead, measured in liters.
To track ink usage for InfoPrint 5000 printers, you must upload ink data for each printer on the Data Collectors tab. For more information, see Uploading Ink Data for InfoPrint 5000 Printers.
For RICOH Pro VC40000, RICOH Pro VC60000, RICOH Pro VC70000, and RICOH Pro VC80000 printers, make sure that you use the RICOH Pro VC printer type configuration in RICOH Supervisor Data Collector.
- JOBS 1-SIDED / 2-SIDED
- Widget type: Pie chart
- Displays the percentage of 1-sided jobs and 2-sided jobs from the total number of printed jobs. Includes data from both cut sheet and continuous form printers.
- JOBS BY NUMBER OF ERRORS VERSUS ERROR DURATION
- Widget type: Scatter chart
-
Displays the number of errors and error duration for jobs that encountered a printer error. Includes data from both cut sheet and continuous form printers.
Each job is represented by a dot in the chart. The size of the dots depends on the error duration. The color of the dots ranges from yellow to red based on the number of errors, with red being used for the highest value.
For increased accuracy, a Printer Error Sequence filter is applied to the widget. When the printer sends several error codes at the same time, only the main error is included in the widget.
This filter is especially useful when a main error state generates a sequence of other error states. For example, the
serviceRequestedandofflineerror codes are often received alongside the main error. The filter excludes theserviceRequestedandofflineerror codes when they overlap with the main error.The filter also applies when several independent errors, such as
paperJamandmediaLow, happen at the same time.For more information on the Printer Error Sequence field and on how RICOH Supervisor orders simultaneous errors and determines the main error, see Data Fields.
All the errors collected with a RICOH Supervisor Data Collector version older than 1.1.0.669 are automatically assigned to the N\A error sequence value and are not included in the widget. If you want to view older data, edit the widget and include the N\A value in the Printer Error Sequence filter.
- JOBS PRINTED
- Widget type: Area chart
- Displays the number of printed jobs per day, for the last 7 days. Includes data from both cut sheet and continuous form printers.
- JOBS PRINTED / ABORTED
- Widget type: Pie chart
- Displays the percentage of printed jobs and aborted jobs from the total number of jobs. Includes data from both cut sheet and continuous form printers.
- JOBS PRINTED FOR SELECTED DATES
- Widget type: Indicator
- Displays the total number of jobs printed in the time period specified in the Filters panel and the best daily result. Includes data from both cut sheet and continuous form printers.
- JOBS PRINTED PER PRINTER
- Widget type: Column chart
- Displays the number of printed jobs and aborted jobs per printer. Includes data for both cut sheet and continuous form printers.
- JOBS PRINTED TODAY
- Widget type: Indicator
- Displays the number of printed jobs for the current day and the daily average from the beginning of the current year. Includes data from both cut sheet and continuous form printers.
- MONTHLY BLACK INK USAGE (LITER)
- Widget type: Liquid Fill Gauge
-
Displays the total amount of black ink used in the current month, measured in liters. Only includes data from InfoPrint 5000, RICOH Pro VC40000, RICOH Pro VC60000, RICOH Pro VC70000, and RICOH Pro VC80000 printers.
The liquid level rises based on the percentage of the current value from the maximum value. The maximum value is set to 100000.
The ink data included for each printer depends on the printer type:
- InfoPrint 5000 black and white printers
- The total amount of K1 and K2 ink used on both engines.
- InfoPrint 5000 color printers
- The total amount of black ink used on both engines.
- RICOH Pro VC printers
- The total amount of black ink used on both engines for printing and flushing the printhead.
To track ink usage for InfoPrint 5000 printers, you must upload ink data for each printer on the Data Collectors tab. For more information, see Uploading Ink Data for InfoPrint 5000 Printers.
For RICOH Pro VC40000, RICOH Pro VC60000, RICOH Pro VC70000, and RICOH Pro VC80000 printers, make sure that you use the RICOH Pro VC printer type configuration in RICOH Supervisor Data Collector.
- MONTHLY CLICKS
- Widget type: Area chart
-
Displays the total number of printer clicks per month. Only includes data from cut sheet printers.
The total printer clicks value does not include the number of fifth station printer clicks, except for jobs that are printed only with fifth station toner.
- MONTHLY CLICKS
- Widget type: Indicator
-
Displays the total number of printer clicks for the current month and the best monthly result. Only includes data from cut sheet printers.
The total printer clicks value does not include the number of fifth station printer clicks, except for jobs that are printed only with fifth station toner.
- MONTHLY CLICKS PER PRINTER
- Widget type: Pivot
-
Displays the monthly values provided by each printer for black-and-white printer clicks, full-color printer clicks, single-color and two-color printer clicks, and total printer clicks. Only includes data from cut sheet printers.
The total printer clicks value does not include the number of fifth station printer clicks, except for jobs that are printed only with fifth station toner.
- MONTHLY CYAN INK USAGE (LITER)
- Widget type: Liquid Fill Gauge
-
Displays the total amount of cyan ink used in the current month, measured in liters. Only includes data from InfoPrint 5000, RICOH Pro VC40000, RICOH Pro VC60000, RICOH Pro VC70000, and RICOH Pro VC80000 printers.
The liquid level rises based on the percentage of the current value from the maximum value. The maximum value is set to 100000.
The ink data included for each printer depends on the printer type:
- InfoPrint 5000 color printers
- The total amount of cyan ink used on both engines.
- RICOH Pro VC printers
- The total amount of cyan ink used on both engines for printing and flushing the printhead.
To track ink usage for InfoPrint 5000 printers, you must upload ink data for each printer on the Data Collectors tab. For more information, see Uploading Ink Data for InfoPrint 5000 Printers.
For RICOH Pro VC40000, RICOH Pro VC60000, RICOH Pro VC70000, and RICOH Pro VC80000 printers, make sure that you use the RICOH Pro VC printer type configuration in RICOH Supervisor Data Collector.
- MONTHLY ERRORS BY PRINTER
- Widget type: Column Chart
-
Displays the error type distribution for the 10 printers with the highest number of errors for the current month. Includes data from both cut sheet and continuous form printers.
For increased accuracy, a Printer Error Sequence filter is applied to the widget. When the printer sends several error codes at the same time, only the main error is included in the widget.
This filter is especially useful when a main error state generates a sequence of other error states. For example, the
serviceRequestedandofflineerror codes are often received alongside the main error. The filter excludes theserviceRequestedandofflineerror codes when they overlap with the main error.The filter also applies when several independent errors, such as
paperJamandmediaLow, happen at the same time.For more information on the Printer Error Sequence field and on how RICOH Supervisor orders simultaneous errors and determines the main error, see Data Fields.
All the errors collected with a RICOH Supervisor Data Collector version older than 1.1.0.669 are automatically assigned to the N\A error sequence value and are not included in the widget. If you want to view older data, edit the widget and include the N\A value in the Printer Error Sequence filter.
- MONTHLY IMPRESSIONS
- Widget type: Indicator
- Displays the number of printed impressions for the current month and the best monthly result. Includes data from both cut sheet and continuous form printers.
- MONTHLY INK USAGE - ALL PRINTERS (LITER)
- Widget type: Area chart
- Displays the total ink usage per month, measured in liters. Includes data from all inkjet printers.
- MONTHLY JOBS PRINTED BY PRINTER
- Widget type: Bar chart
- Displays the top 10 performing printers based on the total number of printed jobs for the current month. Includes data from both cut sheet and continuous form printers.
- MONTHLY MAGENTA INK USAGE (LITER)
- Widget type: Liquid Fill Gauge
-
Displays the total amount of magenta ink used in the current month, measured in liters. Only includes data from InfoPrint 5000, RICOH Pro VC40000, RICOH Pro VC60000, RICOH Pro VC70000, and RICOH Pro VC80000 printers.
The liquid level rises based on the percentage of the current value from the maximum value. The maximum value is set to 100000.
The ink data included for each printer depends on the printer type:
- InfoPrint 5000 color printers
- The total amount of magenta ink used on both engines.
- RICOH Pro VC printers
- The total amount of magenta ink used on both engines for printing and flushing the printhead.
To track ink usage for InfoPrint 5000 printers, you must upload ink data for each printer on the Data Collectors tab. For more information, see Uploading Ink Data for InfoPrint 5000 Printers.
For RICOH Pro VC40000, RICOH Pro VC60000, RICOH Pro VC70000, and RICOH Pro VC80000 printers, make sure that you use the RICOH Pro VC printer type configuration in RICOH Supervisor Data Collector.
- MONTHLY MICR INK USAGE (LITER)
- Widget type: Liquid Fill Gauge
-
Displays the total amount of MICR (magnetic ink character recognition) ink used in the current month, measured in liters. Only includes data from InfoPrint 5000 color printers.
The liquid level rises based on the percentage of the current value from the maximum value. The maximum value is set to 100000.
MICR ink data is based on the total amount of K1 and K2 ink used on engine 3.
To track ink usage for InfoPrint 5000 printers, you must upload ink data for each printer on the Data Collectors tab. For more information, see Uploading Ink Data for InfoPrint 5000 Printers.
- MONTHLY THROUGHPUT (PAPER LENGTH)
- Widget type: Indicator
-
Displays the length of paper printed for the current month, measured in feet or meters, and the best monthly result. Only includes data from continuous form printers.
The unit of measurement depends on the Length unit option specified under .
- MONTHLY THROUGHPUT (SHEETS)
- Widget type: Indicator
- Displays the number of printed sheets for the current month and the best monthly result. Includes data from both cut sheet and continuous form printers.
- MONTHLY UTILIZATION BY PRINTER
- Widget type: Bar chart
-
Displays the up time, idle time, and down time percentages for the 10 printers with the highest up time values for the current month. Includes data from both cut sheet and continuous form printers.
The up time, down time, and idle time values are retrieved from the printers in milliseconds. In the widget, these values are converted into a number of hours expressed as a decimal value. For example, a duration of 1 hour and 30 minutes is displayed as 1.5 hours in the widget.
- MONTHLY VOLUME
- Widget type: Column chart
- Displays the total number of printed impressions per month. Includes data from both cut sheet and continuous form printers.
- MONTHLY YELLOW INK USAGE (LITER)
- Widget type: Liquid Fill Gauge
-
Displays the total amount of yellow ink used in the current month, measured in liters. Only includes data from InfoPrint 5000, RICOH Pro VC40000, RICOH Pro VC60000, RICOH Pro VC70000, and RICOH Pro VC80000 printers.
The liquid level rises based on the percentage of the current value from the maximum value. The maximum value is set to 100000.
The ink data included for each printer depends on the printer type:
- InfoPrint 5000 color printers
- The total amount of yellow ink used on both engines.
- RICOH Pro VC printers
- The total amount of yellow ink used on both engines for printing and flushing the printhead.
To track ink usage for InfoPrint 5000 printers, you must upload ink data for each printer on the Data Collectors tab. For more information, see Uploading Ink Data for InfoPrint 5000 Printers.
For RICOH Pro VC40000, RICOH Pro VC60000, RICOH Pro VC70000, and RICOH Pro VC80000 printers, make sure that you use the RICOH Pro VC printer type configuration in RICOH Supervisor Data Collector.
- PAGES PRINTED FOR SELECTED DATES
- Widget type: Indicator
- Displays the total number of pages printed in the time period specified in the Filters panel and the best daily result. Includes data from both cut sheet and continuous form printers.
- PAGES PRINTED TODAY
- Widget type: Indicator
- Displays the number of printed pages for the current day and the daily average from the beginning of the current year. Includes data from both cut sheet and continuous form printers.
- PEAK PRODUCTION DAYS
- Widget type: Area chart
-
Displays the peak production days based on the total number of printed impressions. Includes data from both cut sheet and continuous form printers.
You can use the slider to focus on a specific range of data.
- PEAK PRODUCTION HOURS BY AVERAGE IMPRESSIONS
- Widget type: Line chart
- Displays the overall peak production hours based on the average number of printed impressions. Includes data from both cut sheet and continuous form printers.
- PRINTER INK USAGE - THIS MONTH (TOP 30)
- Widget type: Column Chart
-
Displays the total amount of cyan, magenta, yellow, black, and MICR (magnetic ink character recognition) ink used in the current month for the 30 printers with the highest black ink usage. Only includes data for InfoPrint 5000, RICOH Pro VC40000, RICOH Pro VC60000, RICOH Pro VC70000, and RICOH Pro VC80000 printers.
The ink data included for each printer depends on the printer type:
- InfoPrint 5000 black and white printers
- The total amount of K1 and K2 ink used on both engines, measured in liters.
- InfoPrint 5000 color printers
- The total amount of cyan, magenta, yellow, and black ink used on both engines and the total amount of MICR ink used, measured in liters. MICR ink data is based on the total amount of K1 and K2 ink used on engine 3.
- RICOH Pro VC printers
- The total amount of cyan, magenta, yellow, and black ink used on both engines for printing and flushing the printhead, measured in liters.
To track ink usage for InfoPrint 5000 printers, you must upload ink data for each printer on the Data Collectors tab. For more information, see Uploading Ink Data for InfoPrint 5000 Printers.
For RICOH Pro VC40000, RICOH Pro VC60000, RICOH Pro VC70000, and RICOH Pro VC80000 printers, make sure that you use the RICOH Pro VC printer type configuration in RICOH Supervisor Data Collector.
- PRINTER STATUS (CUMULATIVE)
- Widget type: Pie chart
-
Displays the percentage of time the printers reported a specific status. Includes data from both cut sheet and continuous form printers.
Printer status values with smaller percentages are grouped in the Others category. You can click Others to display a second pie chart that shows percentages for the status values in the Others category.
Event duration values are retrieved from the printers in milliseconds. In the widget, these values are converted into a number of hours expressed as a decimal value. For example, a duration of 1 hour and 30 minutes is displayed as 1.5 hours in the widget.
Note: If you drill down into the Error category to display percentages for every error code, the sum of the duration values listed for the error codes does not match the overall duration for the Error category. The event duration values are registered individually for every error code even when several error events overlap and cover the same time interval. For the Error category, overlapping error events are not registered separately. - PRINTER THROUGHPUT (IMPRESSIONS)
- Widget type: Column chart
- Displays the number of printed impressions per printer. Includes data for both cut sheet and continuous form printers.
- PRINTER THROUGHPUT (PAPER LENGTH)
- Widget type: Column chart
-
Displays the length of paper printed per printer, measured in feet or meters. Only includes data for continuous form printers.
The unit of measurement depends on the Length unit option specified under .
- PRINTER THROUGHPUT (SHEETS)
- Widget type: Column chart
- Displays the number of printed sheets per printer. Includes data for both cut sheet and continuous form printers.
- PRINTER UTILIZATION
- Widget type: Column chart
-
Displays the up time, idle time, and down time per printer. Includes data for both cut sheet and continuous form printers.
The up time, down time, and idle time values are retrieved from the printers in milliseconds. In the widget, these values are converted into a number of hours expressed as a decimal value. For example, a duration of 1 hour and 30 minutes is displayed as 1.5 hours in the widget.
- PRINTER UTILIZATION FOR SELECTED DATES
- Widget type: Bar chart
-
Displays the up time, idle time, and down time percentages per printer for the time period specified in the Filters panel. Includes data for both cut sheet and continuous form printers.
The up time, down time, and idle time values are retrieved from the printers in milliseconds. In the widget, these values are converted into a number of hours expressed as a decimal value. For example, a duration of 1 hour and 30 minutes is displayed as 1.5 hours in the widget.
You can use the slider to focus on a specific range of data.
- PRINTERS WITH HIGHEST VOLUME FOR SELECTED DATES
- Widget type: Bar chart
-
Displays the printers with the highest number of printed impressions for the time period specified in the Filters panel. Includes data for both cut sheet and continuous form printers.
You can use the slider to focus on a specific range of data.
- THROUGHPUT PER SHIFT - TOTALS
- Widget type: Pie chart
- Displays the total number of printed impressions per shift. Includes data from both cut sheet and continuous form printers.
- THROUGHPUT (CLICKS) - BEST & WORST CALENDAR DAYS
- Widget type: Calendar heatmap
-
Displays a calendar with the daily number of total printer clicks. Only includes data from cut sheet printers.
The days in the calendar are displayed with different colors according to the maximum, minimum, and average total clicks values:
 Days with the maximum total clicks value are displayed with green.
Days with the maximum total clicks value are displayed with green. Days with a total clicks value equal to or above the average value are displayed
with a light shade of green.
Days with a total clicks value equal to or above the average value are displayed
with a light shade of green. Days with a total clicks value below the average value are displayed with a light
shade of red.
Days with a total clicks value below the average value are displayed with a light
shade of red. Days with the minimum total clicks value are displayed with red.
Days with the minimum total clicks value are displayed with red.
The total printer clicks value does not include the number of fifth station printer clicks, except for jobs that are printed only with fifth station toner.
- THROUGHPUT (IMPRESSIONS) - BEST & WORST CALENDAR DAYS
- Widget type: Calendar heatmap
-
Displays a calendar with the daily number of printed impressions. Includes data from both cut sheet and continuous form printers.
The days in the calendar are displayed with different colors according to the maximum, minimum, and average throughput values:
 Days with the maximum throughput value are displayed with green.
Days with the maximum throughput value are displayed with green. Days with a throughput value equal to or above the average value are displayed with
a light shade of green.
Days with a throughput value equal to or above the average value are displayed with
a light shade of green. Days with a throughput value below the average value are displayed with a light shade
of red.
Days with a throughput value below the average value are displayed with a light shade
of red. Days with the minimum throughput value are displayed with red.
Days with the minimum throughput value are displayed with red.
- THROUGHPUT (PAPER LENGTH) - BEST & WORST CALENDAR DAYS
- Widget type: Calendar heatmap
-
Displays a calendar with the daily length of paper printed, measured in feet or meters. Only includes data from continuous form printers.
The unit of measurement depends on the Length unit option specified under .
The days in the calendar are displayed with different colors according to the maximum, minimum, and average throughput values:
 Days with the maximum throughput value are displayed with green.
Days with the maximum throughput value are displayed with green. Days with a throughput value equal to or above the average value are displayed with
a light shade of green.
Days with a throughput value equal to or above the average value are displayed with
a light shade of green. Days with a throughput value below the average value are displayed with a light shade
of red.
Days with a throughput value below the average value are displayed with a light shade
of red. Days with the minimum throughput value are displayed with red.
Days with the minimum throughput value are displayed with red.
- THROUGHPUT (PAPER LENGTH) - PEAK HOURS
- Widget type: Line chart
-
Displays the overall peak hours based on the total hourly length of paper printed, measured in feet or meters. Only includes data from continuous form printers.
The unit of measurement depends on the Length unit option specified under .
- THROUGHPUT (SHEETS) - BEST & WORST CALENDAR DAYS
- Widget type: Calendar heatmap
-
Displays a calendar with the daily number of printed sheets. Includes data from both cut sheet and continuous form printers.
The days in the calendar are displayed with different colors according to the maximum, minimum, and average throughput values:
 Days with the maximum throughput value are displayed with green.
Days with the maximum throughput value are displayed with green. Days with a throughput value equal to or above the average value are displayed with
a light shade of green.
Days with a throughput value equal to or above the average value are displayed with
a light shade of green. Days with a throughput value below the average value are displayed with a light shade
of red.
Days with a throughput value below the average value are displayed with a light shade
of red. Days with the minimum throughput value are displayed with red.
Days with the minimum throughput value are displayed with red.
- THROUGHPUT (SHEETS) - PEAK HOURS
- Widget type: Line chart
- Displays the overall peak hours based on the total hourly number of printed sheets. Includes data from both cut sheet and continuous form printers.
- UTILIZATION (ALL PRINTERS)
- Widget type: Line chart
-
Displays the overall printer up time, idle time, and down time per day, for the last 30 days. Includes data from both cut sheet and continuous form printers.
The up time, down time, and idle time values are retrieved from the printers in milliseconds. In the widget, these values are converted into a number of hours expressed as a decimal value. For example, a duration of 1 hour and 30 minutes is displayed as 1.5 hours in the widget.
- WEEKLY CLICKS
- Widget type: Indicator
-
Displays the total number of printer clicks for the current week and the weekly average. Only includes data from cut sheet printers.
The first day of the week is Monday.
The total printer clicks value does not include the number of fifth station printer clicks, except for jobs that are printed only with fifth station toner.
- WEEKLY CLICKS
- Widget type: Area chart
-
Displays the total number of printer clicks per week. Only includes data from cut sheet printers.
The first day of the week is Monday.
The total printer clicks value does not include the number of fifth station printer clicks, except for jobs that are printed only with fifth station toner.
- WEEKLY ERRORS BY PRINTER
- Widget type: Column Chart
-
Displays the error type distribution for the 10 printers with the highest number of errors for the current week. Includes data from both cut sheet and continuous form printers.
The first day of the week is Monday.
For increased accuracy, a Printer Error Sequence filter is applied to the widget. When the printer sends several error codes at the same time, only the main error is included in the widget.
This filter is especially useful when a main error state generates a sequence of other error states. For example, the
serviceRequestedandofflineerror codes are often received alongside the main error. The filter excludes theserviceRequestedandofflineerror codes when they overlap with the main error.The filter also applies when several independent errors, such as
paperJamandmediaLow, happen at the same time.For more information on the Printer Error Sequence field and on how RICOH Supervisor orders simultaneous errors and determines the main error, see Data Fields.
All the errors collected with a RICOH Supervisor Data Collector version older than 1.1.0.669 are automatically assigned to the N\A error sequence value and are not included in the widget. If you want to view older data, edit the widget and include the N\A value in the Printer Error Sequence filter.
- WEEKLY IMPRESSIONS
- Widget type: Indicator
-
Displays the number of printed impressions for the current week and the best weekly result. Includes data from both cut sheet and continuous form printers.
The first day of the week is Monday.
- WEEKLY JOBS PRINTED BY PRINTER
- Widget type: Bar chart
-
Displays the top 10 performing printers based on the total number of printed jobs for the current week. Includes data from both cut sheet and continuous form printers.
The first day of the week is Monday.
- WEEKLY THROUGHPUT (PAPER LENGTH)
- Widget type: Indicator
-
Displays the length of paper printed for the current week, measured in feet or meters, and the best weekly result. Only includes data from continuous form printers.
The unit of measurement depends on the Length unit option specified under .
The first day of the week is Monday.
- WEEKLY THROUGHPUT (SHEETS)
- Widget type: Indicator
-
Displays the number of printed sheets for the current week and the best weekly result. Includes data from both cut sheet and continuous form printers.
The first day of the week is Monday.
- WEEKLY UTILIZATION BY PRINTER
- Widget type: Bar chart
-
Displays the up time, idle time, and down time percentages for the 10 printers with the highest up time values for the current week. Includes data from both cut sheet and continuous form printers.
The first day of the week is Monday.
The up time, down time, and idle time values are retrieved from the printers in milliseconds. In the widget, these values are converted into a number of hours expressed as a decimal value. For example, a duration of 1 hour and 30 minutes is displayed as 1.5 hours in the widget.
- Important:
- To retrieve data from your printers, you must first add the printers in RICOH Supervisor Data Collector. Make sure that you configure all the settings correctly according to the printer type and that the data collector can communicate with the printers and retrieve data. For more information, see the RICOH Supervisor Data Collector documentation.
- All the time-related data in the default widgets is displayed in the printer time zone set in RICOH Supervisor Data Collector.
- For time intervals, such as today or this week, the data is selected based on the time zone of the web browser that accesses RICOH Supervisor.
- Depending on the printer, the number of printed sheets and printed impressions is either retrieved directly from the printer or calculated in RICOH Supervisor Data Collector. For more information, see Data Fields.
- The number of printer clicks is based on the data received from the printer counters
and does not include scanner and copier clicks. If a printer does not provide any
click data, RICOH Supervisor displays 0 for the number of clicks. For information on the printer counters, see
the printer documentation.
How the clicks are counted also depends on the printer. For example, some printers only provide the total number of printer clicks and do not send separate data for black-and-white clicks, full-color clicks, or single-color and two-color clicks.
While RICOH Supervisor Data Collector is stopped, no click data is received from the printer. The clicks value is synchronized with the printer counters when RICOH Supervisor Data Collector is restarted.
Click data is retrieved only for cut sheet printers.
- The up time, down time, and idle time data metrics are calculated based on the printer
state:
- Up time corresponds to these printer states: initializing, feeding, preparing, printing, processing, and receiving.
- Idle time corresponds to these printer states: idle, ready, not ready, pre/post not ready, sleeping, shutdown, warming, started, and start-up.
- Down time corresponds to these printer states: not available, error, restart, pre/post busy, pre/post threading, pre/post EOF, pre/post paused, cleaning, adjusting, and maintenance.
For printers with duplex, triplex, or dual-simplex configuration, the up time and idle time values are increased only when all the printer engines are in a printing or idle state. When at least one of the engines is in an error state, the down time value is increased.
- For continuous form printers, the printing side information is retrieved based on
the current printer configuration and not on the job settings. Make sure that you
restart the printer every time you change the printer configuration.
The printing side information is not available for TotalFlow Print Server cut sheet printers.
- Data download to a PDF or image file is not currently supported for liquid fill gauge widgets.
1.4.5.2 Using the Default Widgets for Data from RICOH ProcessDirector
These widgets are available by default:
- TOTAL PRINT VOLUME
- Widget type: Line chart
- Shows the total printed number of sheets and pages daily.
- VOLUME BY PRINTER
- Widget type: Bar chart
- Shows the total printed number of sheets and pages for each printer.
- VOLUME BY CUSTOMER
- Widget type: Bar chart
- Shows the total number of sheets and pages printed for each customer.
- VOLUME BY LOCATION
- Widget type: Bar chart
-
Shows the total number of sheets and pages printed at each location.
- VOLUME BY PRINTER OPERATOR
- Widget type: Bar chart
-
Shows the total number of sheets and pages scheduled for printing by each user.
- Important:
- All the time-related data in the default widgets is displayed in the printer time zone set in RICOH Supervisor Data Collector.
1.4.6 Making Selections in a Widget
- Click
 , the Dashboards tab, and select a dashboard from the list.
, the Dashboards tab, and select a dashboard from the list. - On the dashboard, go to the widget that you want to work with.
- Click an item in the widget to select it and to add a dashboard filter according to
the selection.To select multiple items, hold the Ctrl key, click the items, then release the Ctrl key and click Select in the menu.
In chart widgets, you can drag the cursor to draw the area that you want to select, then release the mouse button and click Select in the menu.
1.4.7 Drilling down in a Widget
- Click
 , the Dashboards tab, and select a dashboard from the list.
, the Dashboards tab, and select a dashboard from the list. - On the dashboard, go to the widget that you want to work with.
- Right-click an item in the widget and select a drilling option.
- To select the drill path manually, select Drill Into..., and then select a field in the Drill into a Field dialog box.
If you have already drilled into this widget, shortcuts to previously selected fields are available.
- To use a predefined drill hierarchy, select one of the hierarchies available under
Drill.
If you want to drill into a different field, you can select Choose Another…, and then select a field in the Drill into a Field dialog box.

- To select the drill path manually, select Drill Into..., and then select a field in the Drill into a Field dialog box.
- To drill up to a higher level, click a previous drill level at the top of the widget.To drill back all the way to the top, click
 , the Close icon.
, the Close icon.
1.4.8 Downloading Data and Creating Reports
1.4.8.1 Downloading Dashboard Data as an Image File
- Click
 , the Dashboards tab, and select a dashboard from the list.
, the Dashboards tab, and select a dashboard from the list. - Click
 , the Options button, on the dashboard heading and select .
, the Options button, on the dashboard heading and select .
- In the Download Image dialog box, specify formatting settings for the image.

- From the Size (Width) list, select the image size.
- In the Data section, select the information that you want to include.
- Click Download.
- Save the file to your computer.The procedure for saving the file depends on the web browser.
- Note:
- Japanese characters and the Japanese date format are not currently supported in the name of the downloaded PNG file. You can rename the file after you download it.
- When you download dashboard data as a PNG file, default data field names are retrieved directly from the database and might not always match the names displayed on the user interface.
1.4.8.2 Downloading Dashboard Data as a PDF File
- Click
 , the Dashboards tab, and select a dashboard from the list.
, the Dashboards tab, and select a dashboard from the list. - Click
 , the Options button, on the dashboard heading and select .
, the Options button, on the dashboard heading and select .
- In the PDF Report Settings dialog box, specify formatting settings for the report:

- From the Paper Size list, select one of the available paper sizes.
- In the Orientation section, select Portrait or Landscape.
- In the Header section, set the header type and select the information that you want to include.
- In the Footer section, select the Page Number check box if you want to add page numbers to the report pages.
- In the preview panel, switch to Edit mode, then drag the separator lines to modify the area available for each widget.
Note: You can click the Save button to save the specified formatting settings for future PDF reports created from the current dashboard. When you click Save, the PDF Report Settings dialog box closes and you must restart the download procedure. - Click
 , the Download button.
, the Download button. - Download the file to your computer.The procedure for downloading the file depends on the web browser.
- Note:
- Japanese characters and the Japanese date format are not currently supported in the name of the downloaded PDF file. You can rename the file after you download it.
- When you download dashboard data as a PDF file, default data field names are retrieved directly from the database and might not always match the names displayed on the user interface.
1.4.8.3 Downloading Widget Data
- Click
 , the Dashboards tab, and select a dashboard from the list.
, the Dashboards tab, and select a dashboard from the list. - On the dashboard, go to the widget that you want to export.
- Click
 , the Options button, in the corner of the widget, select Download and a file format.
, the Options button, in the corner of the widget, select Download and a file format.
- Save the file to your computer.The procedure for saving the file depends on the web browser.
1.4.9 Working with Filters
1.4.9.1 Creating Dashboard Filters
- Click
 , the Dashboards tab, and select a dashboard from the list.
, the Dashboards tab, and select a dashboard from the list. - Click
 , the Toggle filters button, on the dashboard heading.
, the Toggle filters button, on the dashboard heading.
- In the Filters panel, click Filter Your Dashboard.If other filters are already defined, click
 , the Create button, at the top of the Filters panel to add a new filter.
, the Create button, at the top of the Filters panel to add a new filter. - In the Add Filter dialog box, configure the settings required for the new filter.

- Select the field that you want to use for the filter.
- Select a type of filter from the tabs on the left.Several types of filters are available, including List, Text, Values, Calendar, Time Frame, and Ranking. The available options depend on whether the selected field is a numeric field, a text field, or a date.

- Specify filtering details in the panel on the right.The settings depend on the type of filter that you are creating:
- List filter
For more information, see Creating a List Filter.
- Text filter
For more information, see Creating a Text Filter.
- Numeric value filter
For more information, see Creating a Numeric Value Filter.
- Ranking filter
For more information, see Creating a Ranking Filter.
- Calendar filter
For more information, see Creating a Calendar Filter.
- Time frame filter
For more information, see Creating a Time Frame Filter.
- List filter
- To save the filter and add it to the Starred tab for future use, click
 , the Favorite button.You can save the filter with the default name or specify a different name.
, the Favorite button.You can save the filter with the default name or specify a different name.Saved filters are useful when you want to quickly add a new filter with the same field type or to update a filter to reflect the unique parameters defined in the saved filter.
Your saved filters are visible to recipients when you share the dashboard.
- Click OK to filter the data in the dashboard and add the new filter to the Filters panel.
After a filter is added to the dashboard, it is displayed in the Filters panel and it is automatically turned on. Any changes that you make to the filter are immediately reflected in the dashboard.- Note:
- To reorder the filters in the Filters panel, drag a filter above or below another filter.
- To rename a filter, click
 , the Options button, and select Rename. Enter the new filter name in the text box.
, the Options button, and select Rename. Enter the new filter name in the text box.
1.4.9.1.1 Creating a List Filter
- Click
 , the Dashboards tab, and select a dashboard from the list.
, the Dashboards tab, and select a dashboard from the list. - Click
 , the Toggle filters button, on the dashboard heading.
, the Toggle filters button, on the dashboard heading. - In the Filters panel, click Filter Your Dashboard.If other filters are already defined, click
 , the Create button, at the top of the Filters panel to add a new filter.
, the Create button, at the top of the Filters panel to add a new filter. - In the Add Filter dialog box, follow these steps:
- Select a field.
- Click the List tab.

- Select or clear the check box next to the values that you want to include or exclude.By default, list filters let you select multiple values. To switch to single selection, click
 , the Selection type icon in the top-right corner.
, the Selection type icon in the top-right corner. - Click OK.
1.4.9.1.2 Creating a Text Filter
- Click
 , the Dashboards tab, and select a dashboard from the list.
, the Dashboards tab, and select a dashboard from the list. - Click
 , the Toggle filters button, on the dashboard heading.
, the Toggle filters button, on the dashboard heading. - In the Filters panel, click Filter Your Dashboard.If other filters are already defined, click
 , the Create button, at the top of the Filters panel to add a new filter.
, the Create button, at the top of the Filters panel to add a new filter. - In the Add Filter dialog box, follow these steps:
- Select a text field.
- Click the Text tab.

- Select the operator.Multiple operators are available, including Starts With, Ends With, Containing, Equals, Doesn't Start With, Doesn't End With, Doesn't Contain, and Doesn't Equal.
- Enter the value by which to filter.The list of results is displayed in the preview area.
- To add more conditions, click Add condition.To specify how filter operators are combined, select AND or OR from the use menu.
- Click OK.
1.4.9.1.3 Creating a Numeric Value Filter
- Click
 , the Dashboards tab, and select a dashboard from the list.
, the Dashboards tab, and select a dashboard from the list. - Click
 , the Toggle filters button, on the dashboard heading.
, the Toggle filters button, on the dashboard heading. - In the Filters panel, click Filter Your Dashboard.If other filters are already defined, click
 , the Create button, at the top of the Filters panel to add a new filter.
, the Create button, at the top of the Filters panel to add a new filter. - In the Add Filter dialog box, follow these steps:
- Select a numeric field.
- Click the Values tab.

- Select the operator.Multiple operators are available, including Equals, Not Equal to, Smaller than, Equal or smaller than, Greater than, Equal or greater than, and Between.
- Enter the value by which to filter.The list of results is displayed in the preview area.
- To add more conditions, click Add condition.To specify how filter operators are combined, select AND or OR from the use menu.
- Click OK.
1.4.9.1.4 Creating a Ranking Filter
- Click
 , the Dashboards tab, and select a dashboard from the list.
, the Dashboards tab, and select a dashboard from the list. - Click
 , the Toggle filters button, on the dashboard heading.
, the Toggle filters button, on the dashboard heading. - In the Filters panel, click Filter Your Dashboard.If other filters are already defined, click
 , the Create button, at the top of the Filters panel to add a new filter.
, the Create button, at the top of the Filters panel to add a new filter. - In the Add Filter dialog box, follow these steps:
- Select a field.
- Click the Ranking tab.

- Select Top or Bottom and the number of items to include.
- Next to Ranked by, select a field by which to rank the data.The list of results is displayed in the preview area.
- Click OK.
1.4.9.1.5 Creating a Calendar Filter
- Click
 , the Dashboards tab, and select a dashboard from the list.
, the Dashboards tab, and select a dashboard from the list. - Click
 , the Toggle filters button, on the dashboard heading.
, the Toggle filters button, on the dashboard heading. - In the Filters panel, click Filter Your Dashboard.If other filters are already defined, click
 , the Create button, at the top of the Filters panel to add a new filter.
, the Create button, at the top of the Filters panel to add a new filter. - In the Add Filter dialog box, follow these steps:
- Select a date field.
- Click the Calendar tab.

- Use the quick navigation menu to jump to a point in time.
- Select a date range using one of these methods:
- Select a start date and an end date from the calendar.
- Enter the start date and the end date in the From and To fields.
- Click Today, Earliest Date, or Latest Date.
Earliest Date and Latest Date refer to the earliest and latest dates with data.
- Click OK.
When they interact with time filters, viewers can change the filter type. For example, they can switch between Calendar and Time Frame.
1.4.9.1.6 Creating a Time Frame Filter
- Click
 , the Dashboards tab, and select a dashboard from the list.
, the Dashboards tab, and select a dashboard from the list. - Click
 , the Toggle filters button, on the dashboard heading.
, the Toggle filters button, on the dashboard heading. - In the Filters panel, click Filter Your Dashboard.If other filters are already defined, click
 , the Create button, at the top of the Filters panel to add a new filter.
, the Create button, at the top of the Filters panel to add a new filter. - In the Add Filter dialog box, follow these steps:
- Select a date field.
- Click the Time Frame tab.

- Select Years, Quarters, Months, Weeks, or Days from the menu.
The data is selected based on the time zone of the web browser that accesses RICOH Supervisor. The first day of the week is Monday.
- Select a time period.
- Click OK.
When they interact with time filters, viewers can change the filter type. For example, they can switch between Calendar and Time Frame.
1.4.9.1.7 Using Wildcard Characters in Filters
- Single Characters
- You can enter an underscore (_) as a placeholder for a single unknown character.
- Multiple Characters
- You can enter a percent (%) symbol as a placeholder for zero or more characters.
- Escape Characters
- If you are searching for a string with an underscore or percent symbol, add a backslash (\) in front of the special character. The backslash is treated as an escape character.
1.4.9.1.8 Configuring Advanced Filtering Criteria
- Click
 , the Dashboards tab, and select a dashboard from the list.
, the Dashboards tab, and select a dashboard from the list. - Click
 , the Toggle filters button, on the dashboard heading.
, the Toggle filters button, on the dashboard heading. - In the Filters panel, click Filter Your Dashboard.If other filters are already defined, click
 , the Create button, at the top of the Filters panel to add a new filter.
, the Create button, at the top of the Filters panel to add a new filter. - In the Add Filter dialog box, follow these steps.
- Select the field that you want to use for the filter.
- Click the Advanced tab.

- Write the filtering criteria in the script panel.
- To see the results of the filtering criteria, click Test.
- Click OK.

1.4.9.1.9 Creating Dependent Filters
For example, you can narrow the results to find a specific job by setting the location name, the printer name, and the job name as dependent filters. After you select a location, only printers from that location are displayed. After you select a printer, only jobs from that printer are displayed.
- Click
 , the Dashboards tab, and select a dashboard from the list.
, the Dashboards tab, and select a dashboard from the list. - Click
 , the Toggle filters button, on the dashboard heading.
, the Toggle filters button, on the dashboard heading. - In the Filters panel, create and configure the parent filter.For more information on creating filters, see Creating Dashboard Filters.
- On the parent filter, click
 , the Add a dependent filter button or click
, the Add a dependent filter button or click  , the Options button, and select Add a Dependent Filter.
, the Options button, and select Add a Dependent Filter. - Configure the child filter.There are fewer options available for selection in the child filter because of the selections in the parent filter.
The child filter appears under the parent filter with a down arrow on its heading, which shows the filter hierarchy.
- Repeat the steps for each new child filter to create multiple levels of dependent filters.
1.4.9.1.10 Limiting Filters to Specific Values with Background Filters
This function is useful when viewers require only specific data and would need to search through a long list of fields or when you do not want to expose all the data for security purposes.
For example, if a simple list filter initially includes a list of 10 locations, you can limit the filter to include only 5 specified locations. Viewers can see only these 5 locations when they set the filter.
For a ranking filter that requires only the top 5 locations based on the number of printers to be included in the list, viewers can still see only 5 locations. However, the list of locations changes as the number of printers changes.
- Click
 , the Dashboards tab, and select a dashboard from the list.
, the Dashboards tab, and select a dashboard from the list. - Click
 , the Toggle filters button, on the dashboard heading.
, the Toggle filters button, on the dashboard heading. - In the Filters panel, create a background filter using one of these methods:
- For a filter without selected values, click
 , the Options button, select Create Background Filter, configure the filter settings, and click OK.
, the Options button, select Create Background Filter, configure the filter settings, and click OK. - For a filter that already has specific values selected, click
 , the Options button, and select Set as Background Filter.
, the Options button, and select Set as Background Filter.
The background filter is marked with a filter icon. The filter icon is not visible to viewers.
- For a filter without selected values, click
- To edit a background filter:
- Click
 , the Options button, and select Edit Background Filter.
, the Options button, and select Edit Background Filter. - Update the filter settings and click OK.
- Click
- To remove a background filter, click
 , the Options button, and select Remove Background Filter.
, the Options button, and select Remove Background Filter.
1.4.9.2 Editing Dashboard Filters
- Click
 , the Dashboards tab, and select a dashboard from the list.
, the Dashboards tab, and select a dashboard from the list. - Click
 , the Toggle filters button, on the dashboard heading.
, the Toggle filters button, on the dashboard heading.
- In the Filters panel, go to the filter that you want to edit and do one of these:
- Expand the filter and modify the specified options.
- Click
 , the Edit Filter button, next to the filter name to open the Edit Filter dialog box and modify the filter settings.
, the Edit Filter button, next to the filter name to open the Edit Filter dialog box and modify the filter settings.
For more information on configuring filters, see Creating Dashboard Filters.
1.4.9.3 Enabling and Disabling Dashboard Filters
- Click
 , the Dashboards tab, and select a dashboard from the list.
, the Dashboards tab, and select a dashboard from the list. - Click
 , the Toggle filters button, on the dashboard heading.
, the Toggle filters button, on the dashboard heading.
- In the Filters panel, turn the switch on or off to enable or disable a filter.
1.4.9.4 Locking Dashboard Filters
- Click
 , the Dashboards tab, and select a dashboard from the list.
, the Dashboards tab, and select a dashboard from the list. - Click
 , the Toggle filters button, on the dashboard heading.
, the Toggle filters button, on the dashboard heading. - In the Filters panel, go to the filter that you want to lock, click
 , the Options button, and select Lock.
, the Options button, and select Lock.
A lock icon appears to indicate that the filter is locked.
To unlock the filter, click
 , the Options button, and select Unlock.
, the Options button, and select Unlock.
1.4.9.5 Deleting Dashboard Filters
- Click
 , the Dashboards tab, and select a dashboard from the list.
, the Dashboards tab, and select a dashboard from the list. - Click
 , the Toggle filters button, on the dashboard heading.
, the Toggle filters button, on the dashboard heading.
- In the Filters panel, go to the filter that you want to delete and click
 , the Remove the item button.You can use the switch to turn off a filter temporarily. Delete the filter only if you do not need it any longer.
, the Remove the item button.You can use the switch to turn off a filter temporarily. Delete the filter only if you do not need it any longer.
1.4.9.6 Saving a Default Filters View
- Click
 , the Dashboards tab, and select a dashboard from the list.
, the Dashboards tab, and select a dashboard from the list. - Click
 , the Toggle filters button, on the dashboard heading.
, the Toggle filters button, on the dashboard heading. - At the top of the Filters panel, click
 , the Options button and select Set as My Default Filters.
, the Options button and select Set as My Default Filters.
- To restore the saved filters, click
 , the Restore my default filters button.
, the Restore my default filters button.
1.4.9.7 Restoring Dashboard Filters
- Click
 , the Dashboards tab, and select a shared dashboard from the list.
, the Dashboards tab, and select a shared dashboard from the list. - Click
 , the Options button, on the dashboard heading and select Restore Dashboard.
, the Options button, on the dashboard heading and select Restore Dashboard. - In the confirmation dialog box, click OK.
1.4.9.8 Creating Widget Filters
Widget filters are not visible in the dashboard and cannot be edited directly from the dashboard. Viewers do not see these filters and cannot change them.
When you create a widget filter for a field that is already filtered in a dashboard filter, the widget filter overrides the dashboard filter. For example, you can apply both a dashboard filter and a widget filter for the months field. If January and February are selected for the dashboard filter and March and April are selected for the widget filter, you see data for March and April in the widget, according to the widget filter.
If your widget is filtered using measured values, the measured value overrides any other widget or dashboard filters set for the same fields.
- Click
 , the Dashboards tab, and select a dashboard from the list.
, the Dashboards tab, and select a dashboard from the list. - Create or edit a widget.For more information, see Creating Widgets or Editing Widgets.
- In the Widget Designer, click the Filters tab on the right.The Filters panel is displayed with separate Dashboard Filters and Widget Filters sections.

- Under Widget Filters, click
 , the Add button.
, the Add button. - In the Filter a Field dialog box, configure the settings required for the new filter.

- Select the field that you want to use for the filter.
- Select a type of filter from the tabs on the left.

- Specify filtering details in the panel on the right.The settings depend on the type of filter that you are creating.
The procedure for defining widget filters is similar to the procedure for defining dashboard filters. For more information on creating filters, see Creating Dashboard Filters. The difference is that the widget filter affects only the widget it is defined for and can be accessed only from the Widget Designer.
- Click OK to filter the data in the widget and add the new filter to the Filters panel in the Widget Designer.
You can define multiple filters, each for a different field. These filters have an AND relationship between them.- Note:
- To reorder the filters in the Filters panel, drag a filter above or below another filter.
- To rename a filter, click
 , the Options button, and select Rename. Enter the new filter name in the text box.
, the Options button, and select Rename. Enter the new filter name in the text box.
- Optional: To limit the values that are visible in the widget filter, set the filter as a background
filter using one of these methods:
- For a filter without selected values, click
 , the Options button, select Create Background Filter, configure the filter settings, and click OK.
, the Options button, select Create Background Filter, configure the filter settings, and click OK. - For a filter that already has specific values selected, click
 , the Options button, and select Set as Background Filter.
, the Options button, and select Set as Background Filter.
The background filter is marked with a filter icon.
Background filters are useful when you want to focus on a subset of data and avoid searching through a long list of options.
To edit a background filter, click
 , the Options button, and select Edit Background Filter.
, the Options button, and select Edit Background Filter.To remove a background filter, click
 , the Options button, and select Remove Background Filter.
, the Options button, and select Remove Background Filter. - For a filter without selected values, click
- Click Apply.
1.4.9.9 Editing Widget Filters
- Click
 , the Dashboards tab, and select a dashboard from the list.
, the Dashboards tab, and select a dashboard from the list. - Open the widget that you want to work with in the Widget Designer.For more information, see Editing Widgets.
- In the Widget Designer, click the Filters tab on the right.

- Under Widget Filters, go to the filter that you want to edit and do one of these:
- Expand the filter and modify the specified options.
- Click
 , the Edit Filter button, next to the filter name and modify the filter settings.
, the Edit Filter button, next to the filter name and modify the filter settings.
For more information on configuring filters, see Creating Widget Filters.
- Click Apply.
1.4.9.10 Enabling and Disabling Widget Filters
- Click
 , the Dashboards tab, and select a dashboard from the list.
, the Dashboards tab, and select a dashboard from the list. - Open the widget that you want to work with in the Widget Designer.For more information, see Editing Widgets.
- In the Widget Designer, click the Filters tab on the right.

- Under Widget Filters, turn the switch on or off to enable or disable a filter.
By default, the Update on Every Change option is enabled and the preview is updated automatically.
To improve performance when you work with a large amount of data and slow query times, you can disable the Update on Every Change option. Click the Update button whenever you want to display the latest changes.
- Click Apply.
1.4.9.11 Deleting Widget Filters
- Click
 , the Dashboards tab, and select a dashboard from the list.
, the Dashboards tab, and select a dashboard from the list. - Open the widget that you want to work with in the Widget Designer.For more information, see Editing Widgets.
- In the Widget Designer, click the Filters tab on the right.

- Under Widget Filters, go to the filter that you want to delete and click
 , the Remove the item button.You can use the switch to turn off a filter temporarily. Delete the filter only if you do not need it any longer.
, the Remove the item button.You can use the switch to turn off a filter temporarily. Delete the filter only if you do not need it any longer. - Click Apply.
1.4.9.12 Configuring How Filters Affect the Dashboard and Widgets
1.4.9.12.1 Configuring How Dashboard Filters Affect a Widget
- Click
 , the Dashboards tab, and select a dashboard from the list.
, the Dashboards tab, and select a dashboard from the list. - Create or edit a widget.For more information, see Creating Widgets or Editing Widgets.
- In the Widget Designer, click the Filters tab on the right.The Filters panel is displayed with separate Dashboard Filters and Widget Filters sections.

- Under Dashboard Filters filters, turn the switch on or off to enable or disable a dashboard filter.If a dashboard filter is turned-off, it does not affect the widget.
- Click Apply.
1.4.9.12.2 Configuring How a Filtered Widget Behaves
If the chart is set to Slice/Filter mode, all the printers that were not selected are removed from the chart.
- Click
 , the Dashboards tab, and select a dashboard from the list.
, the Dashboards tab, and select a dashboard from the list. - Create or edit a widget.For more information, see Creating Widgets or Editing Widgets.
- In the Widget Designer, click the Filters tab on the right.

- In the Filters panel, select Slice/Filter or Highlight.
- Click Apply.
1.4.9.12.3 Configuring How a Selection in a Widget Affects the Dashboard
- Click
 , the Dashboards tab, and select a dashboard from the list.
, the Dashboards tab, and select a dashboard from the list. - Create or edit a widget.For more information, see Creating Widgets or Editing Widgets.
- In the Widget Designer, click
 , the Options button, and disable the Widget affects dashboard filters option.
, the Options button, and disable the Widget affects dashboard filters option. - Click Apply.
1.4.10 Using Formulas
These are the main functions available in RICOH Supervisor:
| Goal | Function | Types and Syntax |
|---|---|---|
| Perform calculations based on criteria | Measured value |
Numeric value filters: ≠, =, >, <, between Text filters: Contains, Doesn't Contain, Doesn't End With, Doesn't Start With, Ends With, Starts With, Equals, Not Equal List filters: Include, Exclude Ranking filters: Top ranking, Bottom ranking Time filters: Date and Calendar |
| Combine data or apply simple mathematical operations | Aggregate functions |
Operator: +, -, *, / Aggregate: Average: Count: Range: |
| Summarize data | Statistical functions |
Central tendency: Standard deviation and variance: Quartile and percentile: |
| Accumulate data | Rolling sum or average |
Sum to date: Average to date: |
| Compare time periods or trends | Time functions |
Past periods: Growth trend: Time difference: |
You can see information on all the available functions directly in the Formula Editor when you hover over a function in the list.
1.4.10.1 Creating and Editing Formulas
Rdouble and Rint functions are not currently supported.- Click
 , the Dashboards tab, and select a dashboard from the list.
, the Dashboards tab, and select a dashboard from the list. - Create or edit a widget in the Widget Designer.For more information, see Creating Widgets or Editing Widgets.
- In the data panel on the left, do one of these:
- To add a new field based on a formula, click
 , the Add button, and then click
, the Add button, and then click  , the Create Formula button, in the top-left corner of the data browser dialog box.
, the Create Formula button, in the top-left corner of the data browser dialog box. - To change the formula used for an existing field, hover over the field and click
 , the Edit Formula button.
, the Edit Formula button.
- To add a new field based on a formula, click
- Define the formula in the Formula Editor.

- In the Functions tab, select the function that you want to use.You can hover over a function in the list to see the function description and the required syntax.
The available functions are grouped into four categories: Statistical, Math, Date & Time, and Other. To go to a specific category, click
 , the Jump To button, and select a category name.
, the Jump To button, and select a category name. - In the Data Browser tab, select one or more data fields to include them in the formula.
Each field has a default behavior that depends on the type of data included in the field and the type of data required by the widget. For example, when the widget requires numeric values, the default aggregation method for numeric fields is Sum. You can see information about the default behavior of a field by hovering over the field.
To change the default behavior of a field, hover over the field and click More.... You can select a different aggregation method, apply filters, or set a different time period for date fields.
You can also use arithmetic operators to add, subtract, multiply, or divide the values in the data fields without selecting a function. For example, the formula
[Total Printed Pages]*[Total Printed Copies]multiplies the number of printed pages by the number of printed copies. - Enter the required parts of the formula according to the function syntax.For more information and examples of formulas, see Building Formulas with Functions, Creating Formulas Based on Filters, and Using Conditional Statements.
- To change the default behavior of a data field inside the formula, right-click the
field and select one of the options available in the menu.
- Rename: Enter a different name for the field.
For example, you can specify a name that represents the expected result or that includes any filters that you applied.
- Filter: Add filters to the field.
For example, in the formula
SUM([Printed Impressions]), you can add a ranking filter for the Printed Impressions field to calculate the sum of printed impressions using only the top 10 values. - Type: Change the default aggregation method.
For example, you can switch from Sum to Average.
- Rename: Enter a different name for the field.
- Click OK.
A large version of the Formula Editor is also available. Click , the Expand button, in the top-right corner of the dialog box.
, the Expand button, in the top-right corner of the dialog box.
- In the Functions tab, select the function that you want to use.
1.4.10.2 Saving and Reusing Formulas
- Define a formula in the Formula Editor.For more information, see Creating and Editing Formulas.
- Click
 , the Favorite button.
, the Favorite button. - Enter a name for the formula and confirm the save action.
- Click OK.Saved formulas appear in the data browser in the Formulas section.
- To use a saved formula, select it in the data browser when you add fields to your widgets.
1.4.10.3 Using Quick Functions
- Click
 , the Dashboards tab, and select a dashboard from the list.
, the Dashboards tab, and select a dashboard from the list. - Create or edit a widget in the Widget Designer.For more information, see Creating Widgets or Editing Widgets.
- In the data panel on the left, click
 , the Options button, next to a numeric field.
, the Options button, next to a numeric field. - Select Quick Functions and the function that you want to apply.
For example, you can use a quick function if you are reviewing the total number of
printed sheets per month but also want to see the accumulated annual value. You can
simply use a quick function to calculate the year-to-date total for printed sheets.
You can also apply quick functions to a saved formula. For example, to compare the year-to-date number of printed sheets to the same period from the previous year, you can first apply the year-to-date function to the total number of printed sheets and save the formula. Then, you can add the saved year-to-date formula and apply another quick function for past values to perform the same calculation on data from the previous year.
1.4.10.4 Building Formulas with Functions
- Combine Data: Aggregate Functions
- Aggregations are used to perform mathematical calculations on data. You can run multiple
aggregations on several fields simultaneously, which makes it easy to summarize data
based on multiple factors.
- Syntax:
- Function (Numeric Field)
- Parameters:
-
Function:
Sum(),Avg(),Count(),DupCount(),Max(),Min()Numeric Field: A numeric field or formula.
For example, if you want to create a pivot table that shows the printer name and the average number of printed impressions, you can use a simple aggregation to calculate the average number of printed impressions for each printer:
AVG([Total Printed Impressions])
To also include the average number of printed impressions per day for each printer, you can use multi-pass aggregations that perform multiple calculations simultaneously. Instead of adding a new column for days in the pivot table, you can create a multi-pass aggregation that first calculates the sum of printed impressions per day and then averages the results for each printer:
AVG([Days in Date], [Total Printed Impressions])
- Summarize Data: Statistical Functions
- Statistical functions provide meaningful summaries of data and can help you make informed
decisions. They are especially useful for analyzing large data sets.
- Syntax:
- Function (Numeric Field)
- Parameters:
-
Function:
Median(),Mode(),Largest(),Stdev(),Stdevp(),Varp(),Var(),Quartile(),Percentile()Numeric Field: A numeric field or formula.
For example, you can use statistical functions to understand typical results or make predictions based on central tendency and standard deviations.
- Accumulate Data: Running Total and Average
- Often, to measure performance, data must be viewed in a continuous and accumulative
format over extended periods such as years, quarters, or months. Several functions
are available for creating running totals and averages over standard or custom time
periods.
- Syntax:
- Function (Numeric Field)
- Parameters:
-
Function:
YTDAvg(),QTDAvg(),MTDAvg(),YTDSum(),QTDSum(),MTDSum(),RPSum(),RPAvg()Numeric Field: A numeric field or formula.
For example, you can use the Year to Date Average function to track progress towards increasing the number of printed jobs:
YTDAVG([# of unique Job ID])
- Change over Time: Time Functions
- Time functions let you compare results at different points in time and determine growth
rates. Functions can be set for standard time periods, such as year, quarter, month,
and day, or for custom periods.
Note: To calculate time functions, a time filter must be applied on the dashboard or widget.
- Syntax:
- Function (Numeric Field)
- Parameters:
-
Function:
PastYear(),PastQuarter(),PastMonth(),Growth(),GrowthRate(),Contribution(),YDiff(),QDiff(),MDiff(),DDiff(),HDiff(),MnDiff(),SDiff(),Next(),Prev(),DiffPastYear(),DiffPastQuarter(),DiffPastMonth()Numeric Field: A numeric field or formula.
For example, to compare growth in printed impressions to the same period in the previous year, you can use the DiffPastYear function:
DIFFPASTYEAR([Total Printed Impressions])
1.4.10.5 Creating Formulas Based on Filters
- Measured Value Syntax:
- (Measure, Scope 1, Scope 2, ..., Scope N)
- Parameters:
- Measure: A field measure or formula.
- Scope: A filter, including numeric value, text, list, ranking, and time filters.
- Define a formula in the Formula Editor.For more information, see Creating and Editing Formulas.
- Enter the syntax for the measured value function and include the field that you want to use as a filter in the formula.
- Right-click the field and select Filter.
- In the Filter dialog box, select a type of filter from the tabs on the left and specify filtering details in the panel on the right.
- Click OK.
For example, you can use the measured value function with a list filter to count only
2-sided jobs.
Another example is using a ranking filter to track the contribution of best-performing
printers to the total number of processed jobs. You can create a formula that calculates
the number of jobs only for top-ranking printers. This formula filters the data dynamically
since the list of top-ranking printers changes over time based on printer performance.
1.4.10.6 Using Conditional Statements
IF-
IF(Boolean_expression, <numeric expression 1>, <numeric expression 2>)
The
IFfunction evaluates a boolean expression. When the expression is true,numeric expression 1is returned. When the expression is false,numeric expression 2is returned.Example:
IF(SUM([Total Printed Sheets]) < 10, 0, SUM([Total Printed Sheets]) )
Nested
IFstatements are also supported.Example:
IF(SUM([Total Printed Impressions]) < 100, 1, (IF(SUM([Total Printed Impressions]) < 1000, 2, 3) ) )
isNull-
ISNULL(<numeric expression>)
The
isNullfunction returnstrueif the expression does not contain data, or isNull. It can be used as a condition inside conditional statements.Example:
IF(ISNULL(SUM([Total Printed Impressions])), 0, SUM([Total Printed Impressions]) )
CASE-
CASE WHEN Boolean_expression THEN <result_expression> [ ... ] [ ELSE <else_result_expression> ] END
The
CASEfunction evaluates boolean expressions. When the expression is true, the correspondingresult_expressionis returned. If no match is found, theelse_result_expressionis returned. If there is no default returned and no values match,Nullis returned.Example:
CASE WHEN COUNT([Job ID]) < 100 THEN 1 WHEN COUNT([Job ID]) < 1000 THEN 2 ELSE 3 END
1.4.11 Data Fields
1.4.11.1 Data Fields from RICOH Supervisor Data Collector
There are three types of fields from RICOH Supervisor Data Collector: date fields, descriptive fields, and numeric fields. In the data browser, an icon is displayed before each field to indicate its type:
 Date fields
Date fields
Date fields can include both date and time values. You can use date fields to organize your data into hierarchies according to year, quarter, and month or into units of time such as hours or 15-minute intervals.
 Descriptive fields
Descriptive fields
Descriptive fields include alphanumeric strings that you can use to label and categorize data, such as printer names, printer types, and job states.
 Numeric fields
Numeric fields
Numeric fields include quantified data that you can aggregate or calculate, such as number of impressions, number of copies, and event duration.
- Important:
- To retrieve data from your printers, you must first add the printers in RICOH Supervisor Data Collector. Make sure that you configure all the settings correctly according to the printer type and that the data collector can communicate with the printers and retrieve data. For more information, see the RICOH Supervisor Data Collector documentation.
- All the time-related data is displayed in the printer time zone set in RICOH Supervisor Data Collector.
These data fields are available:
| Field Name | Description |
|---|---|
| Account section | |
| Account ID | The unique identifier assigned to the account in RICOH Account Administration. |
| Account Name | The account name configured in RICOH Account Administration. |
| Data Collector | The name of the data collector as it is configured in RICOH Supervisor Data Collector. |
| Printer Throughput - Cut Sheet Printers section | |
| All Printer Clicks |
The total number of printer clicks. The All Printer Clicks value does not include the number of fifth station printer clicks, except for jobs that are printed only with fifth station toner. |
| Black & White Printer Clicks | The number of black-and-white printer clicks. |
| Fifth Station Printer Clicks |
The number of fifth station printer clicks, including clicks for clear toner and other types of special effect toner. The number of fifth station printer clicks is not included in the All Printer Clicks and Lifetime Printer Clicks values, except for jobs that are printed only with fifth station toner. |
| Full-Color Printer Clicks | The number of full-color printer clicks. |
| Lifetime Printer Clicks |
The total number of clicks registered since the first use of the printer. The Lifetime Printer Clicks value does not include the number of fifth station printer clicks, except for jobs that are printed only with fifth station toner. When you add the Lifetime Printer Clicks data field to a widget, use the Also, make sure that you always use the SUM([Printer Name], [Max Lifetime Printer Clicks]) When you view lifetime click data for specific time periods, RICOH Supervisor displays a value only for the time periods in which there was activity on the printer and the lifetime clicks value increased. |
| Single/Two-Color Printer Clicks | The number of single-color and two-color printer clicks. |
|
|
| Printer Throughput - Copiers section | |
| All Copier Clicks | The total number of copier clicks. |
| Black & White Copier Clicks | The number of black-and-white copier clicks. |
| Full-Color Copier Clicks | The number of full-color copier clicks. |
| Single-Color Copier Clicks | The number of single-color copier clicks. |
| Two-Color Copier Clicks | The number of two-color copier clicks. |
|
|
| Date section | |
| Date |
Date and time values, useful for filtering data based on specific time intervals. These values are based on the time zone of the web browser that accesses RICOH Supervisor. The first day of the week is Monday. |
| Printer Error section | |
| Printer Engine |
The printer engine where the error occurred. You can use this data field to view errors by printer engine. For continuous form printers, the Printer Engine values can be 1, 2, or 3, depending on the printer. For cut sheet printers, the Printer Engine value is Not Available. The Printer Engine data field is only available for error tracking. |
| Printer Error Code | The code of the printer error. |
| Printer Error Duration (ms) | The duration of the printer error condition in milliseconds. |
| Printer Error ID |
The unique identifier assigned to the printer error. Error IDs are useful for distinguishing and tracking each individual error. For example, you can use the Printer Error ID field if you want to count the number of errors that occurred during a time period. If you use the Printer Error Message or Printer Error Code fields instead, each error message or error code is counted only once even when the same error occurred multiple times. |
| Printer Error Message | The description of the printer error condition. |
| Printer Error Sequence |
The sequence of errors used when the printer sends several error codes at the same time: Main Error, Second Error, Third Error, Fourth Error, Fifth Error, Sixth Error, Seventh Error, Eighth Error, or Ninth Error. This data field is important for error data accuracy when a main error state generates
a sequence of other error states. For example, the The error sequence is also useful when several independent errors, such as RICOH Supervisor orders the errors from a set of simultaneous errors based on this default order:
For example, if the If the Any other errors that are received from the printer but are not included in the default list take precedence over the errors in the list. You can add the Printer Error Sequence field as a filter to obtain accurate results in widgets that display the error duration.
For example, you can filter the data to include only error codes with the Main Error value and exclude the All the errors collected with a RICOH Supervisor Data Collector version older than 1.1.0.669 are automatically assigned to the N\A error sequence value. Make sure that you include this value in the Printer Error Sequence filter if you want to view older data. |
| Job Ink Usage - InfoPrint 5000 Black & White section | |
| Engine 1 K1 Ink Usage (Cc) | The amount of K1 ink used on engine 1, measured in cubic centimeters. |
| Engine 1 K2 Ink Usage (Cc) | The amount of K2 ink used on engine 1, measured in cubic centimeters. |
| Engine 2 K1 Ink Usage (Cc) | The amount of K1 ink used on engine 2, measured in cubic centimeters. |
| Engine 2 K2 Ink Usage (Cc) | The amount of K2 ink used on engine 2, measured in cubic centimeters. |
| Job Name | The name of the job. |
| Overall K1 Ink Usage (Cc) | The total amount of K1 ink used on both engines, measured in cubic centimeters. |
| Overall K2 Ink Usage (Cc) | The total amount of K2 ink used on both engines, measured in cubic centimeters. |
| Print Speed (M/min) | The print speed in meters per minute. |
| Printed Paper Length (Feet) |
The length of paper printed, measured in feet. In both default and custom widgets, the Printed Paper Length (Feet) and Printed Paper Length (Meters) data fields are switched automatically based on the Length unit option specified under . |
| Printed Paper Length (Meters) |
The length of paper printed, measured in meters. In both default and custom widgets, the Printed Paper Length (Feet) and Printed Paper Length (Meters) data fields are switched automatically based on the Length unit option specified under . |
|
|
| Job Ink Usage - Color Continuous Form section | |
| Engine 1 C Ink Usage (Cc) |
The amount of cyan ink used on engine 1, measured in cubic centimeters. This data field applies to both InfoPrint 5000 color printers and RICOH Pro VC printers. |
| Engine 1 Flushing C Ink Usage (Cc) - RICOH Pro VC |
The amount of cyan ink used on engine 1 for flushing the printhead, measured in cubic centimeters. This data field only applies to RICOH Pro VC printers. |
| Engine 1 Flushing K Ink Usage (Cc) - RICOH Pro VC |
The amount of black ink used on engine 1 for flushing the printhead, measured in cubic centimeters. This data field only applies to RICOH Pro VC printers. |
| Engine 1 Flushing M Ink Usage (Cc) - RICOH Pro VC |
The amount of magenta ink used on engine 1 for flushing the printhead, measured in cubic centimeters. This data field only applies to RICOH Pro VC printers. |
| Engine 1 Flushing Y Ink Usage (Cc) - RICOH Pro VC |
The amount of yellow ink used on engine 1 for flushing the printhead, measured in cubic centimeters. This data field only applies to RICOH Pro VC printers. |
| Engine 1 K Ink Usage (Cc) |
The amount of black ink used on engine 1, measured in cubic centimeters. This data field applies to both InfoPrint 5000 color printers and RICOH Pro VC printers. |
| Engine 1 M Ink Usage (Cc) |
The amount of magenta ink used on engine 1, measured in cubic centimeters. This data field applies to both InfoPrint 5000 color printers and RICOH Pro VC printers. |
| Engine 1 Y Ink Usage (Cc) |
The amount of yellow ink used on engine 1, measured in cubic centimeters. This data field applies to both InfoPrint 5000 color printers and RICOH Pro VC printers. |
| Engine 2 C Ink Usage (Cc) |
The amount of cyan ink used on engine 2, measured in cubic centimeters. This data field applies to both InfoPrint 5000 color printers and RICOH Pro VC printers. |
| Engine 2 Flushing C Ink Usage (Cc) - RICOH Pro VC |
The amount of cyan ink used on engine 2 for flushing the printhead, measured in cubic centimeters. This data field only applies to RICOH Pro VC printers. |
| Engine 2 Flushing K Ink Usage (Cc) - RICOH Pro VC |
The amount of black ink used on engine 2 for flushing the printhead, measured in cubic centimeters. This data field only applies to RICOH Pro VC printers. |
| Engine 2 Flushing M Ink Usage (Cc) - RICOH Pro VC |
The amount of magenta ink used on engine 2 for flushing the printhead, measured in cubic centimeters. This data field only applies to RICOH Pro VC printers. |
| Engine 2 Flushing Y Ink Usage (Cc) - RICOH Pro VC |
The amount of yellow ink used on engine 2 for flushing the printhead, measured in cubic centimeters. This data field only applies to RICOH Pro VC printers. |
| Engine 2 K Ink Usage (Cc) |
The amount of black ink used on engine 2, measured in cubic centimeters. This data field applies to both InfoPrint 5000 color printers and RICOH Pro VC printers. |
| Engine 2 M Ink Usage (Cc) |
The amount of magenta ink used on engine 2, measured in cubic centimeters. This data field applies to both InfoPrint 5000 color printers and RICOH Pro VC printers. |
| Engine 2 Y Ink Usage (Cc) |
The amount of yellow ink used on engine 2, measured in cubic centimeters. This data field applies to both InfoPrint 5000 color printers and RICOH Pro VC printers. |
| Engine 3 K1 Ink Usage (Cc) - InfoPrint 5000 |
The amount of K1 ink used on engine 3, measured in cubic centimeters. The K1 and K2 ink data for engine 3 usually refers to MICR (magnetic ink character recognition) ink. This data field only applies to InfoPrint 5000 color printers. |
| Engine 3 K2 Ink Usage (Cc) - InfoPrint 5000 |
The amount of K2 ink used on engine 3, measured in cubic centimeters. The K1 and K2 ink data for engine 3 usually refers to MICR (magnetic ink character recognition) ink. This data field only applies to InfoPrint 5000 color printers. |
| Job Name |
The name of the job. This data field applies to both InfoPrint 5000 color printers and RICOH Pro VC printers. |
| Overall C Ink Usage (Cc) |
The total amount of cyan ink used, measured in cubic centimeters. The ink data included in this field depends on the printer:
|
| Overall K Ink Usage (Cc) |
The total amount of black ink used, measured in cubic centimeters. The ink data included in this field depends on the printer:
|
| Overall K1 Ink Usage (Cc) - InfoPrint 5000 |
The total amount of K1 ink used on engine 3, measured in cubic centimeters. The K1 and K2 ink data for engine 3 usually refers to MICR (magnetic ink character recognition) ink. This data field only applies to InfoPrint 5000 color printers. |
| Overall K2 Ink Usage (Cc) - InfoPrint 5000 |
The total amount of K2 ink used on engine 3, measured in cubic centimeters. The K1 and K2 ink data for engine 3 usually refers to MICR (magnetic ink character recognition) ink. This data field only applies to InfoPrint 5000 color printers. |
| Overall M Ink Usage (Cc) |
The total amount of magenta ink used, measured in cubic centimeters. The ink data included in this field depends on the printer:
|
| Overall Y Ink Usage (Cc) |
The total amount of yellow ink used, measured in cubic centimeters. The ink data included in this field depends on the printer:
|
| Print Speed (M/min) - InfoPrint 5000 |
The print speed in meters per minute. This data field only applies to InfoPrint 5000 color printers. |
| Printed Paper Length (Feet) - InfoPrint 5000 |
The length of paper printed, measured in feet. In both default and custom widgets, the Printed Paper Length (Feet) and Printed Paper Length (Meters) data fields are switched automatically based on the Length unit option specified under . This data field only applies to InfoPrint 5000 color printers. |
| Printed Paper Length (Meters) - InfoPrint 5000 |
The length of paper printed, measured in meters. In both default and custom widgets, the Printed Paper Length (Feet) and Printed Paper Length (Meters) data fields are switched automatically based on the Length unit option specified under . This data field only applies to InfoPrint 5000 color printers. |
|
|
| Job section | |
| Job Duration (ms) |
The amount of time required for printing the job in milliseconds. On cut sheet printers, the job duration includes the time the printer was in an error state while printing the job. On continuous form printers, the job always goes to the printed or aborted state when a printer error occurs. When the error is resolved and printing resumes, RICOH Supervisor Data Collector creates a new job with the same name but with a different job ID. The job duration is tracked separately for each job ID and the time the printer was in an error state is not included. |
| Job End Time |
The time when the job finished printing in the printer time zone set in RICOH Supervisor Data Collector. We recommend using the Job Start Time and Job End Time data fields only for information about the job. To view data based on time intervals, use the fields available in the Date section. |
| Job ID |
The unique identifier assigned to the job. Job IDs are useful for distinguishing and tracking each individual job. For example, you can use the Job ID field if you want to count the number of jobs that were printed during a time period. If you use the Job Name field instead, jobs with the same name are counted only once. |
| Job Name | The name of the job. |
| Job Printing Side |
The printing side setting: 1-sided or 2-sided. For continuous form printers, the printing side information is retrieved based on the current printer configuration and not on the job settings. Make sure that you restart the printer every time you change the printer configuration. On printers with multiple engines, if engine 2 or 3 is disabled, RICOH Supervisor Data Collector cannot identify the printer configuration accurately. As a result, when you print a 1-sided job, the printing side is reported as 2-sided. The printing side information is not available for TotalFlow Print Server cut sheet printers. |
| Job Start Time |
The time when the job started printing in the printer time zone set in RICOH Supervisor Data Collector. We recommend using the Job Start Time and Job End Time data fields only for information about the job. To view data based on time intervals, use the fields available in the Date section. |
| Job State | The state of the job: aborted, printed, or printing. |
| Printed Copies |
The number of printed copies. For aborted jobs on InfoPrint 5000, and InfoPrint 4100 continuous form printers, the number of printed copies is always estimated assuming that all jobs are 2-up. As a result, the estimation is incorrect if the job has other n-up settings. On continuous form printers, the job always goes to the aborted or printed state when a printer error occurs. When the error is resolved and printing resumes, RICOH Supervisor Data Collector creates a new job with the same name but with a different job ID. The number of printed copies is reported as follows:
|
| Printed Impressions |
The number of printed impressions.
If a job contains inserts, the inserts are not taken into account for the number of printed impressions. For aborted jobs on InfoPrint 5000, and InfoPrint 4100 continuous form printers, the number of printed impressions is always estimated assuming that all jobs are 2-up. As a result, the estimation is incorrect if the job has other n-up settings. On continuous form printers, the job always goes to the aborted or printed state when a printer error occurs. When the error is resolved and printing resumes, RICOH Supervisor Data Collector creates a new job with the same name but with a different job ID. The number of printed impressions is reported as follows:
|
| Printed Pages |
The number of printed pages.
If a job contains inserts, the inserts are not taken into account for the number of printed pages. For aborted jobs on InfoPrint 5000, and InfoPrint 4100 continuous form printers, the number of printed pages is always estimated assuming that all jobs are 2-up. As a result, the estimation is incorrect if the job has other n-up settings. On continuous form printers, the job always goes to the aborted or printed state when a printer error occurs. When the error is resolved and printing resumes, RICOH Supervisor Data Collector creates a new job with the same name but with a different job ID. The number of printed pages is reported as follows:
|
| Printed Paper Length (Feet) |
The length of paper printed by continuous form printers, measured in feet. In both default and custom widgets, the Printed Paper Length (Feet) and Printed Paper Length (Meters) data fields are switched automatically based on the Length unit option specified under . The paper length data might not always be exact due to printer communication delays. Sometimes, there might be a difference of a few feet between the reported data and the actual length of printed paper. On continuous form printers, the job always goes to the aborted or printed state when a printer error occurs. When the error is resolved and printing resumes, RICOH Supervisor Data Collector creates a new job with the same name but with a different job ID. The printed paper length is tracked and reported separately for each job ID. |
| Printed Paper Length (Meters) |
The length of paper printed by continuous form printers, measured in meters. In both default and custom widgets, the Printed Paper Length (Feet) and Printed Paper Length (Meters) data fields are switched automatically based on the Length unit option specified under . The paper length data might not always be exact due to printer communication delays. Sometimes, there might be a difference of a few feet between the reported data and the actual length of printed paper. On continuous form printers, the job always goes to the aborted or printed state when a printer error occurs. When the error is resolved and printing resumes, RICOH Supervisor Data Collector creates a new job with the same name but with a different job ID. The printed paper length is tracked and reported separately for each job ID. |
| Printed Sheets |
The number of printed sheets.
If a job contains inserts, the inserts are not taken into account for the number of printed sheets. For aborted jobs on continuous form printers, the number of printed sheets is always estimated assuming that all jobs are 2-up. As a result, the estimation is incorrect if the job has other n-up settings. On continuous form printers, the job always goes to the aborted or printed state when a printer error occurs. When the error is resolved and printing resumes, RICOH Supervisor Data Collector creates a new job with the same name but with a different job ID. The number of printed sheets is reported as follows:
|
| Job Ink Usage - All Printers section | |
| Job Name | The name of the job. |
| MICR Ink Usage (Cc) |
The total amount of MICR (magnetic ink character recognition) ink used, measured in cubic centimeters. The ink data included in this field depends on the printer:
|
| Overall C Ink Usage (Cc) |
The total amount of cyan ink used, measured in cubic centimeters. The ink data included in this field depends on the printer:
|
| Overall K Ink Usage (Cc) |
The total amount of black ink used, measured in cubic centimeters. The ink data included in this field depends on the printer:
|
| Overall M Ink Usage (Cc) |
The total amount of magenta ink used, measured in cubic centimeters. The ink data included in this field depends on the printer:
|
| Overall Y Ink Usage (Cc) |
The total amount of yellow ink used, measured in cubic centimeters. The ink data included in this field depends on the printer:
|
|
|
| Location section | |
| Location Name |
The name of the location. To view data per location, you must first group your printers by location in the Locations panel on the Settings tab. Only the printers that are currently registered in RICOH Supervisor Data Collector can be associated with a location. A location is displayed in widgets and filters only if it contains at least one printer and if data is available from the printers assigned to the location. If the location is associated with a shift, data must be available for the time interval covered by the shift. |
| Operator Activity - Continuous Form section | |
| Logged Activity Type |
The type of operator activity, such as logging in, logging out, clearing errors, cleaning the printer, or aligning forms. The log-in and log-out activities are generated automatically when an operator logs in or logs out. The rest of the activities are retrieved from the printer log. For more information on adding activities to the printer log, see the printer documentation. The operator activity data is collected from the local printer console and the remote console. When the data is collected from the remote console, the activity will be associated with the local console user. This data field applies to InfoPrint 4100, InfoPrint 5000, RICOH Pro VC40000, RICOH Pro VC60000, RICOH Pro VC70000, and RICOH Pro VC80000 continuous form printers. |
| Operator Session - Continuous Form section | |
| Operator Login Duration (ms) |
The amount of time the operator was logged in to the printer, measured in milliseconds. When an operator logs in to the printer, the login duration starts increasing until that operator logs out or a different operator logs in. The login duration data is collected only for operators that are logged on the local printer console. This data field applies to InfoPrint 4100, InfoPrint 5000, RICOH Pro VC40000, RICOH Pro VC60000, RICOH Pro VC70000, and RICOH Pro VC80000 continuous form printers. |
| Operator - Continuous Form section | |
| Operator Name |
The name or user ID of the operator logged in to the printer. This data field applies to InfoPrint 4100, InfoPrint 5000, RICOH Pro VC40000, RICOH Pro VC60000, RICOH Pro VC70000, and RICOH Pro VC80000 continuous form printers. |
| Printer section | |
| Printer ID |
The unique identifier assigned to the printer. Printer IDs are useful for distinguishing and tracking each individual printer. For example, you can use the Printer ID field in formulas to calculate the average number of printed jobs per printer. The list of printer IDs includes all the printer IDs that were registered in the system, including the IDs of deleted printers. |
| Printer Name |
The name of the printer as it is configured in RICOH Supervisor Data Collector. If you rename a printer, make sure that you update all the filters that use the old printer name. The data available for the renamed printer is not affected. The list of printers includes all the printers that were registered in the system, including deleted printers. |
| Printer Type |
The type of the printer: cut sheet, continuous form, or not available. Not available is displayed for printers that had the Not connected status when they were added in RICOH Supervisor Data Collector. |
| Printer Model |
The model of the printer. The printer model is received from the printer through RICOH Supervisor Data Collector. You cannot change the printer model, it is populated automatically. |
| Printer Throughput - Scanners section | |
| All Scanner Clicks | The total number of scanner clicks. |
| Black & White Scanner Clicks | The number of black-and-white scanner clicks. |
| Color Scanner Clicks | The number of color scanner clicks. |
|
|
| Shift section | |
| Shift Name |
The name of the shift. To view data per shift, you must first record your shifts in the Shifts panel on the Settings tab. Shifts apply only to printers that are currently registered in RICOH Supervisor Data Collector. Data is assigned to a shift based on the printers included in the shift location and the printer time zone set in RICOH Supervisor Data Collector. If a shift does not have a location specified, it applies to all the printers available in the system. All the job data collected in the time interval covered by a shift is assigned to that shift, even if the job started printing or finished printing outside the shift interval. A shift is displayed in widgets and filters only if data is available for the time interval covered by the shift. If the shift is associated with a location, data must be available from the printers assigned to that location. |
| Preset - Continuous Form section | |
| Preset Name |
The name of the printer preset. This data field applies to InfoPrint 4100, InfoPrint 5000, RICOH Pro VC40000, RICOH Pro VC60000, RICOH Pro VC70000, and RICOH Pro VC80000 continuous form printers. |
| Preset Action - Continuous Form section | |
| Preset Action Type |
The action performed on the preset: created, loaded, changed, and modified.
This data field applies to InfoPrint 4100, InfoPrint 5000, RICOH Pro VC40000, RICOH Pro VC60000, RICOH Pro VC70000, and RICOH Pro VC80000 continuous form printers. |
| Printer State section | |
| Printer State | The state of the printer: initializing, feeding, preparing, printing, processing, receiving, not available, not ready, error, restart, pre/post not ready, pre/post busy, pre/post threading, pre/post EOF, pre/post paused, cleaning, adjusting, maintenance, idle, ready, sleeping, shutdown, warming, started, start-up, or unknown. |
| Printer State Category |
The printer state category:
|
| Printer State Duration (ms) | The amount of time the printer was in a specific state, measured in milliseconds. |
| Printer State ID |
The unique identifier assigned to the printer state. State IDs are useful for distinguishing and tracking each individual printer state. For example, you can use the Printer State ID field if you want to count the number of times the printer was in an error state. |
1.4.11.2 Data Fields from Avanti Slingshot
These data fields are available:
| Avanti Slingshot - Activities Fields Name |
|---|
| Activity Contact Name |
| Activity Due Date |
| Activity Employee Code |
| Activity Employee Name |
| Activity End Date |
| Activity Note Text |
| Activity Objective |
| Activity Priority |
| Activity Regarding |
| Activity Regarding Reference |
| Activity Status |
| Activity Subject |
| Activity Type |
| Created Date |
| Cust_id |
| Last Modified Date |
| Avanti Slingshot - Customer Address Fields Name |
|---|
| Created Date |
| Customer Address Address1 |
| Customer Address Address2 |
| Customer Address Address3 |
| Customer Address City |
| Customer Address Code |
| Customer Address Contact Address City |
| Customer Address Contact Address Country Code |
| Customer Address Contact Business Email |
| Customer Address Contact Business Ext |
| Customer Address Contact Business Fax |
| Customer Address Contact Business Phone |
| Customer Address Contact File As |
| Customer Address Contact First and Last |
| Customer Address Contact First Name |
| Customer Address Contact Full Name |
| Customer Address Contact Middle Name |
| Customer Address Contact Mobile Phone |
| Customer Address Contact Home Email |
| Customer Address Contact Home Fax |
| Customer Address Contact Home Phone |
| Customer Address Contact Other Email |
| Customer Address Contact Job Description |
| Customer Address Contact Job Description Type |
| Customer Address Contact Last Name |
| Customer Address Contact Address Name |
| Customer Address Contact Address Country Name |
| Customer Address Contact Address Postal Zip |
| Customer Address Contact Address Stateprov Code |
| Customer Address Contact Address Stateprov Name |
| Customer Address Contact Address1 |
| Customer Address Contact Address2 |
| Customer Address Contact Address3 |
| Customer Address Contact Other Phone |
| Customer Address Contact Suffix |
| Customer Address Contact Title |
| Customer Address Country Code |
| Customer Address Country Name |
| Customer Address Email Address |
| Customer Address Fax |
| Customer Address Fax Ext |
| Customer Address Is Onetime |
| Customer Address Name |
| Customer Address Phone1 |
| Customer Address Phone1 Ext |
| Customer Address Phone2 |
| Customer Address Phone2 Ext |
| Customer Address Phone3 |
| Customer Address Phone3 Ext |
| Customer Address Postal Zip |
| Customer Address Stateprov Code |
| Customer Address Stateprov Name |
| Avanti Slingshot - Customer Contacts Fields Name |
|---|
| Contact Address City |
| Contact Address Country Code |
| Contact Address Country Name |
| Contact Address Name |
| Contact Address Postal Zip |
| Contact Address Stateprov Code |
| Contact Address Stateprov Name |
| Contact Address1 |
| Contact Address2 |
| Contact Address3 |
| Contact Business Email |
| Contact Business Ext |
| Contact Business Fax |
| Contact Business Phone |
| Contact File As |
| Contact First and Last |
| Contact First Name |
| Contact Full Name |
| Contact Home Email |
| Contact Home Fax |
| Contact Home Phone |
| Contact Job Description |
| Contact Job Description Type |
| Contact Last Name |
| Contact Middle Name |
| Contact Mobile Phone |
| Contact Other Email |
| Contact Suffix |
| Contact Title |
| Created Date |
| Custcontact One Time |
| Avanti Slingshot - Customer Costs Fields Name |
|---|
| Fiscal Year |
| Fiscal Period |
| Cost Amount |
| Created Date |
| Avanti Slingshot - Customer Sales Fields Name |
|---|
| Customer Cost Amount |
| Customer Profit Amount |
| Customer Sales Amount |
| Customer Sales Period |
| Customer Sales Year |
| Fiscal Period End Date |
| Is MTD |
| Is YTD |
| Avanti Slingshot - Fiscal Periods Fields Name |
|---|
| Created Date |
| Fiscal Period Year |
| Fiscal Period Start |
| Fiscal Period End |
| IsYTD |
| Avanti Slingshot - Fiscal Periods Detail Name |
|---|
| Created Date |
| Fiscal Period Number |
| Fiscal Period Start Date |
| Fiscal Period End Date |
| Fiscal Period Year |
| IsMTD |
| Avanti Slingshot - Customers Fields Name |
|---|
| Created Date |
| Customer Accepts Backorders |
| Customer Category Code |
| Customer Category Description |
| Customer Class Code |
| Customer Class Description |
| Customer Code |
| Customer Credit Limit |
| Customer Csr Code |
| Customer Csr Name |
| Customer Currency Code |
| Customer Currency Name |
| Customer Industry Code |
| Customer Industry Description |
| Customer is Fob |
| Customer Minimum Order Amount |
| Customer Name |
| Customer Parent Customer Code |
| Customer Parent Customer Name |
| Customer Payment Code |
| Customer Payment Description |
| Customer Payment Terms Code |
| Customer Payment Terms Description |
| Customer Po Required |
| Customer Primary Address Address1 |
| Customer Primary Address Address2 |
| Customer Primary Address Address3 |
| Customer Primary Address City |
| Customer Primary Address Code |
| Customer Primary Address Contact Business Email |
| Customer Primary Address Contact Business Ext |
| Customer Primary Address Contact Business Phone |
| Customer Primary Address Contact Full Name |
| Customer Primary Address Contact Job Description |
| Customer Primary Address Contact Job Description Type |
| Customer Primary Address Contact Mobile Phone |
| Customer Primary Address Country Code |
| Customer Primary Address Country Name |
| Customer Primary Address Email Address |
| Customer Primary Address Fax |
| Customer Primary Address Fax Ext |
| Customer Primary Address Name |
| Customer Primary Address Phone1 |
| Customer Primary Address Phone1 Ext |
| Customer Primary Address Postal Zip |
| Customer Primary Address Stateprov Code |
| Customer Primary Address Stateprov Name |
| Customer Primary Bill Address Address1 |
| Customer Primary Bill Address Address2 |
| Customer Primary Bill Address Address3 |
| Customer Primary Bill Address City |
| Customer Primary Bill Address Code |
| Customer Primary Bill Address Contact Business Email |
| Customer Primary Bill Address Contact Business Ext |
| Customer Primary Bill Address Contact Business Phone |
| Customer Primary Bill Address Contact Full Name |
| Customer Primary Bill Address Contact Job Description |
| Customer Primary Bill Address Contact Job Description Type |
| Customer Primary Bill Address Contact Mobile Phone |
| Customer Primary Bill Address Country Code |
| Customer Primary Bill Address Country Name |
| Customer Primary Bill Address Email Address |
| Customer Primary Bill Address Fax |
| Customer Primary Bill Address Fax Ext |
| Customer Primary Bill Address Name |
| Customer Primary Bill Address Phone1 |
| Customer Primary Bill Address Phone1 Ext |
| Customer Primary Bill Address Postal Zip |
| Customer Primary Bill Address Stateprov Code |
| Customer Primary Bill Address Stateprov Name |
| Customer Primary Shipto Address Address1 |
| Customer Primary Shipto Address Address2 |
| Customer Primary Shipto Address Address3 |
| Customer Primary Shipto Address City |
| Customer Primary Shipto Address Code |
| Customer Primary Shipto Address Contact Business Email |
| Customer Primary Shipto Address Contact Business Ext |
| Customer Primary Shipto Address Contact Business Phone |
| Customer Primary Shipto Address Contact Full Name |
| Customer Primary Shipto Address Contact Job Description |
| Customer Primary Shipto Address Contact Job Description Type |
| Customer Primary Shipto Address Contact Mobile Phone |
| Customer Primary Shipto Address Country Code |
| Customer Primary Shipto Address Country Name |
| Customer Primary Shipto Address Email Address |
| Customer Primary Shipto Address Fax |
| Customer Primary Shipto Address Fax Ext |
| Customer Primary Shipto Address Name |
| Customer Primary Shipto Address Phone1 |
| Customer Primary Shipto Address Phone1 Ext |
| Customer Primary Shipto Address Postal Zip |
| Customer Primary Shipto Address Stateprov Code |
| Customer Primary Shipto Address Stateprov Name |
| Customer Priority |
| Customer Sales Group Code |
| Customer Sales Group Description |
| Customer Sales Person Code |
| Customer Sales Person Name |
| Customer Ship Complete |
| Customer Ship Method Code |
| Customer Ship Method Name |
| Customer Sic Code |
| Customer Sic Name |
| Customer Status |
| Customer Tax Group Code |
| Customer Tax Group Description |
| Customer Tax Registration Number |
| Customer Territory Code |
| Customer Territory Description |
| Customer Type |
| Customer Website |
| Date Fields Name |
|---|
| Date |
| Avanti Slingshot - Estimates Fields Name |
|---|
| Created Date |
| Estimate Csr Code |
| Estimate Csr Name |
| Estimate Customer Po |
| Estimate Date |
| Estimate Description |
| Estimate Estimator Code |
| Estimate Estimator Name |
| Estimate Fiscal Period |
| Estimate Fiscal Year |
| Estimate Good Until Date |
| Estimate Number |
| Estimate Opportunity 30 Days |
| Estimate Opportunity 60 Days |
| Estimate Opportunity 90 Days |
| Estimate Opportunity Chance To Close Percentage |
| Estimate Opportunity Closed Date |
| Estimate Opportunity Committed Close |
| Estimate Opportunity Expected Close Date |
| Estimate Opportunity Lost Amount |
| Estimate Opportunity Over 90 Days |
| Estimate Opportunity Stage |
| Estimate Opportunity Won Amount |
| Estimate Sales Person Code |
| Estimate Sales Person Name |
| Estimate Status |
| Estimate Subtotal Amount |
| Estimate Total Amount |
| Avanti Slingshot - Estimate Detail Fields Name |
|---|
| Accounter |
| Created Date |
| Estimate Detail Code |
| Estimate Detail Description |
| Estimate Detail Discount Amt |
| Estimate Detail Extended Price |
| Estimate Detail Line Num |
| Estimate Detail Rd Diff |
| Estimate Detail Qty Backorder |
| Estimate Detail Qty Ordered |
| Estimate Detail Qty Received |
| Estimate Detail Qty Reserved |
| Estimate Detail Qty Shipped |
| Estimate Detail Reference Num 1 |
| Estimate Detail Reference Num 2 |
| Estimate Detail Type |
| Estimate Detail Unit Price |
| Estimate Detail Unit Price Uom |
| Estimate Detail Uom |
| Estimate Detail Warehouse |
| Hoodie Commit SeqNo |
| Hoodie Commit Time |
| Hoodie File Name |
| Hoodie Partition Path |
| Hoodie Record Key |
| Last Modified Date |
| Ordh_id |
| Ordrevd_id |
| Org_id |
| Source File |
| Tenant |
| Avanti Slingshot - Estimate Detail Section Fields Name |
|---|
| Accounter |
| Created Date |
| Estimate Detail Section Bleed L |
| Estimate Detail Section Bleed W |
| Estimate Detail Section CBar |
| Estimate Detail Section Color |
| Estimate Detail Section Description |
| Estimate Detail Section Diff |
| Estimate Detail Section Finish |
| Estimate Detail Section Finish L |
| Estimate Detail Section Finish W |
| Estimate Detail Section Form No |
| Estimate Detail Section Grain Direction |
| Estimate Detail Section Gripper |
| Estimate Detail Section Last Completed |
| Estimate Detail Section Next Milestone |
| Estimate Detail Section Num |
| Estimate Detail Section Pages |
| Estimate Detail Section Press |
| Estimate Detail Section Press Time |
| Estimate Detail Section Qty |
| Estimate Detail Section Substrate |
| Estimate Detail Section Substrate Weight |
| Estimate Detail Section Type |
| Estimate Detail Section Weight Uom |
| Estimate Detail Section Work Weight Uom |
| Hoodie Commit Seq No |
| Hoodie Commit Time |
| Hoodie File Name |
| Hoodie Partition Path |
| Hoodie Record Key |
| Last Modified Date |
| Ordrevd_id |
| Ordrevds_id |
| Org_id |
| Source File |
| Tenant |
| Location Fields Name |
|---|
| Location Name |
| Operator Fields Name |
|---|
| Operator Name |
| Operator Activity - Continuous Form Fields Name |
|---|
| Logged Activity Type |
| Operator Session - Continuous Form Fields Name |
|---|
| Operator Login Duration (Ms) |
| Avanti Slingshot - Orders Fields Name |
|---|
| Days Left in Shipment |
| Div Code |
| Div Name |
| Order Csr Code |
| Order Csr Name |
| Order Customer Po |
| Order Date |
| Order Description |
| Order Expected Ship Date |
| Order External Order Id |
| Order Fiscal Period |
| Order Fiscal Year |
| Order Not Fully Invoiced |
| Order Number |
| Order Project |
| Order Promise Date |
| Order Proof Date |
| Order Release Date |
| Order Sales Order Ref 1 |
| Order Sales Order Ref 2 |
| Order Sales Person Code |
| Order Sales Person Name |
| Order Sales Territory Code |
| Order Sales Territory Name |
| Order Ship Method Code |
| Order Ship Method Description |
| Order Shipping Amount |
| Order Status |
| Order Subtotal Amount |
| Order Total Actual Cost |
| Order Total Amount |
| Order Total Tax Amount |
| Order Total Commission Amount |
| Order Total Postage Amount |
| Order Total Contract Charge Amount |
| Order Type |
| Plant Code |
| Plant Name |
| Avanti Slingshot - Orders Detail Fields Name |
|---|
| Accounter |
| Created Date |
| Hoodie Commit Seq No |
| Hoodie Commit Time |
| Hoodie File Name |
| Hoodie Partition Path |
| Hoodie Record Key |
| Job Id |
| Last Modified Date |
| Order Detail Code |
| Order Detail Description |
| Order Detail Discount Amt |
| Order Detail Extended Price |
| Order Detail Line Num |
| Order Detail Ord Diff |
| Order Detail Qty Back Order |
| Order Detail Qty Ordered |
| Order Detail Qty Received |
| Order Detail Qty Reserved |
| Order Detail Qty Shipped |
| Order Detail Reference Num 1 |
| Order Detail Reference Num 2 |
| Order Detail Type |
| Order Detail Unit Price |
| Order Detail Unit Price Uom |
| Order Detail Uom |
| Order Detail Warehouse |
| Ordh_id |
| Ordrevd_id |
| Org_id |
| Source File |
| Tenant |
| Avanti Slingshot - Orders Detail Section Fields Name |
|---|
| Accounter |
| Created Date |
| Hoodie Commit Seq No |
| Hoodie Commit Time |
| Hoodie File Name |
| Hoodie Partition Path |
| Hoodie Record Key |
| Last Modified Date |
| Order Detail Section Bleed L |
| Order Detail Section Bleed W |
| Order Detail Section CBar |
| Order Detail Section Color |
| Order Detail Section Description |
| Order Detail Section Diff |
| Order Detail Section Finish |
| Order Detail Section Finish L |
| Order Detail Section Finish W |
| Order Detail Section Form No |
| Order Detail Section Grain Direction |
| Order Detail Section Gripper |
| Order Detail Section Last Completed Milestone |
| Order Detail Section Next Milestone Uncompleted |
| Order Detail Section Num |
| Order Detail Section Pages |
| Order Detail Section Press |
| Order Detail Section Press Time |
| Order Detail Section Qty |
| Order Detail Section Substrate |
| Order Detail Section Substrate Weight |
| Order Detail Section Type |
| Ordrevd_id |
| Ordrevds_id |
| Org_id |
| Source File |
| Tenant |
| Weight Uom |
| Worktype Uom |
| Avanti Slingshot - Invoices Fields Name |
|---|
| Created Date |
| Invoice Record Type |
| Invoice Customer Code |
| Invoice Customer Name |
| Invoice Number |
| Invoice Date |
| Invoice Subtotal Amount |
| Invoice Postage Amount |
| Invoice Freight Amount |
| Invoice Salestax Amount |
| Invoice Total Amount |
| Fiscal Year |
| Fiscal Period |
| Avanti Slingshot - Invoices Cost Centre Fields Name |
|---|
| Accounter |
| Created Date |
| Hoodie Commit Seq No |
| Hoodie Commit Time |
| Hoodie File Name |
| Hoodie Partition Path |
| Hoodie Record Key |
| Inv_id |
| Invccs_id |
| Invoice Cost Centre Cost of Sales |
| Invoice Cost Centre Department |
| Invoice Cost Centre Discount |
| Invoice Cost Centre Gross Sales |
| Invoice Cost Centre Net Sales |
| Invoice Cost Centre Operation |
| Invoice Cost Centre Operation Category |
| Last Modified Date |
| Org_id |
| Source File |
| Tenant |
| Avanti Slingshot - Invoices Billing Code Fields Name |
|---|
| Accounter |
| Created Date |
| Hoodie Commit Seq No |
| Hoodie Commit Time |
| Hoodie File Name |
| Hoodie Partition Path |
| Hoodie Record Key |
| Inv_id |
| Invd_id |
| Invoice Billing Code |
| Invoice Billing Code Address Code |
| Invoice Billing Code Description |
| Invoice Billing Code Ext Price |
| Invoice Billing Code Level |
| Invoice Billing Code Qty |
| Invoice Billing Code Rounding Indicator |
| Invoice Billing Code Sequence Nr |
| Invoice Billing Code Ship Address Name |
| Invoice Billing Code Tax Amt |
| Invoice Billing Code Unit Price |
| Last Modified Date |
| Org_id |
| Source File |
| Tenant |
| Avanti Slingshot - Jobs Fields Name |
|---|
| Created Date |
| Fiscal Period |
| Fiscal Year |
| Job Actual Labour Cost |
| Job Actual Material Cost |
| Job Actual Other Cost |
| Job Actual Purchase Cost |
| Job Actual Total Cost |
| Job Budget Labour |
| Job Budget Material |
| Job Budget Purchase |
| Job Budget Status |
| Job Budget Total |
| Job Completed Date |
| Job Date |
| Job Date 2 |
| Job Description |
| Job Expected Ship Date |
| Job Has Milestones |
| Job Invoice Status |
| Job Max Milestone Date Completed |
| Job Max Milestone Date Due |
| Job Max Milestone Date Scheduled |
| Job Number |
| Job Paper Actual Cost |
| Job Paper Budget Cost |
| Job Press |
| Job Price |
| Job Priority |
| Job Schedule Status |
| Job Ship Method |
| Job Shipping Status |
| Job Status |
| Job Total Press Time |
| Milestone Last Modified Date |
| Variance |
1.4.11.3 Data Fields from RICOH API for Fiery
These data fields are available:
| Field Name | Description |
|---|---|
| Black & white printed pages - RICOH API for Fiery | The number of black-and-white printed pages. |
| Color printed pages - RICOH API for Fiery | The number of full-color printed pages. |
| Blank printed pages - RICOH API for Fiery | The number of blank printed pages. |
| Tabs printed - RICOH API for Fiery | The number of printed tabs. |
| Rip duration (Seconds) - RICOH API for Fiery | The amount of time required for rip, measured in seconds. |
1.4.11.4 Data Fields from RICOH ProcessDirector
- Important:
- If you have the RICOH ProcessDirector feature, you can receive data from RICOH ProcessDirector through data transmitters. To purchase the RICOH ProcessDirector feature, contact your Ricoh representative.
- All the time-related data is displayed in the time zone of your browser.
These data fields are used for the default widgets, but you can include any data fields that are collected and transmitted to RICOH Supervisor:
| Field Name | RICOH ProcessDirector Database Name | RICOH ProcessDirector Property Name |
|---|---|---|
| job_customername | Job.CustomerName | Customer name |
| job_locations | Job.Locations | Requested location |
| job_print_cumulativesheets | Job.Print.CumulativeSheetsStacked | Cumulative sheets stacked |
| job_scheduleuserid | Job.Scheduleuserid | Scheduled by |
| job_print_cumulativepagesstacked | Job.Print.Cumulativepagesstacked | Cumulative pages stacked |
| printer_id | Printer.Id | Printer name |
| job_print_endprinttime | Job.Print.Endprinttime | Print complete time |
1.5 Working with Real-Time Printer Data
Important: The options you see in the Real Time Display tab and the actions that you can perform depend on your user role. Roles can restrict access to certain user interface areas or limit the available actions.
For more information, see Users and Roles.
1.5.1 Viewing Printer Information
- Click
 , the Real Time Display tab.
, the Real Time Display tab.
- Under Printer Groups, click All printers or a specific printer group name.The printers included in the group are displayed as individual cards. For printers with dual-simplex configuration, a separate card is displayed for each engine and all the data metrics are tracked per engine.
- Look at the information displayed on the printer cards.This information is available:
- Printer name
- The name of the printer.
- Printer status
- When the printer is connected and transferring data, the printer card shows the printer status. For more information on status messages, see Printer Status.
- Connection status
- When there is no data transfer from a printer, the printer card is inactive and shows
the connection status instead of the printer status:
- Not configured: No communication channels are configured for the printer. Go to the data collector and configure at least one supported communication channel.
- Not connected: The communication channels cannot communicate with the printer and there is no data transfer. Go to the data collector, verify the printer settings and the network settings, and fix any connectivity issues.
- Not available: Cannot communicate with the data collector to retrieve printer information. Verify the network settings and fix any connectivity issues.
- Waiting for data: The connection with the communication channels is being established and there is no data transfer yet. Wait for the connection to be established or go to the data collector and make sure that there are no connectivity issues.
If the connection with RICOH Supervisor Data Collector is still active, you can access the corresponding data collector page directly from the printer card. Click
 , the information icon, and then click Open the data collector page in a new tab.
, the information icon, and then click Open the data collector page in a new tab. - Name of the current job
- This information is displayed only when the printer status is Printing.
- Data collecting period
- For more information on setting the data collecting period, see Customizing Printer Cards.
- Monitored data metrics
- For more information on setting the data metrics, see Customizing Printer Cards.
Note: You can filter the printers in a group by name. Enter a printer name or part of a printer name in the Search printers text box.Note: The printer cards metrics in the Real Time Display tab may be updated with delay if time on printers or the machine where RICOH Supervisor Data Collector is installed is not set correctly. For more information, see If You Encounter a Problem.
1.5.1.1 Printer Status
Status Messages and Printer States
| Status Message / Printer States | |
|---|---|
|
Idle Ready Not ready Pre/post not ready Sleeping Shutdown Warming Started Start-up |
|
|
Initializing Feeding Preparing Printing Processing Receiving |
|
|
Adjusting Cleaning Maintenance Not available Restart Pre/post busy Pre/post threading Pre/post EOF Pre/post paused Error, when the error that occurred on the printer is not critical. |
|
|
Error, when the error that occurred on the printer is critical. |
|
|
Any other printer state. |
|
- Note:
- For more information on printer states, see the printer documentation.
- For printers with duplex or triplex configuration, the Printing and Idle status messages are displayed only when all the printer engines are in a printing
or idle state. When at least one of the engines is in an error state, the Error status message is displayed. If only one of the engines is in an error state, the
engine number is included in the Error status message.
For printers with dual-simplex configuration, a separate printer card is displayed for each engine and the status is tracked per engine.
- When several error codes are received from the printer at the same time, only the
main error is displayed on the printer card.
RICOH Supervisor orders the errors from a set of simultaneous errors based on this default order:
inputTrayEmptymediaEmptymarkerSupplyEmptyoutputBinFullmarkerWasteFullpaperJammediaLowcoverOpenserviceRequestedofflineunknown
For example, if the
inputTrayEmpty,serviceRequested, andofflineerror codes are received at the same time,inputTrayEmptyis the main error that is displayed on the printer card.If the
mediaEmptyandpaperJamerror codes are received at the same time,mediaEmptyis the main error that is displayed on the printer card.Any other errors that are received from the printer but are not included in the default list take precedence over the errors in the list.
1.5.2 Viewing Printer Information in Full-Screen Mode
- Click
 , the Real Time Display tab.
, the Real Time Display tab.
- Under Printer Groups, click All printers or a specific printer group name.The printers included in the group are displayed as individual cards. For printers with dual-simplex configuration, a separate card is displayed for each engine and all the data metrics are tracked per engine.
- On the group heading, click
 , the Expand button.
, the Expand button. To exit the full-screen mode, press the Esc key or click
To exit the full-screen mode, press the Esc key or click , the Collapse button.
, the Collapse button.
1.5.3 Customizing Printer Cards
- Click
 , the Real Time Display tab.
, the Real Time Display tab. - Under Printer Groups, click All printers or a specific printer group name.The printers included in the group are displayed as individual cards.
- Click
 , the Options button, in the corner of the printer card.
, the Options button, in the corner of the printer card. - Click Preview.

- Specify the required data settings in the Customize view dialog box.

You can select the data collecting period, set the monitored data metrics and their performance targets, and specify how the data is represented.
For details about a specific setting, click the
 button to display the on-screen field help.
button to display the on-screen field help. - Click OK.
1.5.4 Customizing Multiple Printer Cards
- Click
 , the Real Time Display tab.
, the Real Time Display tab. - Under Printer Groups, click All printers or a specific printer group name.
- Click
 , the Options button, on the group heading and select Customize views.
, the Options button, on the group heading and select Customize views.
- Select the printers that you want to customize.

To customize all the printers in the group, select the Select all check box.
Note: You cannot customize different types of printers at the same time. - Click Customize views.
- Specify the required data settings in the Customize view dialog box.

You can select the data collecting period, set the monitored data metrics and their performance targets, and specify how the data is represented.
For details about a specific setting, click the
 button to display the on-screen field help.
button to display the on-screen field help. - Click OK.
1.5.5 Creating Printer Groups
- Click
 , the Real Time Display tab.
, the Real Time Display tab. - Click
 , the Group printers button, next to Printer Groups.
, the Group printers button, next to Printer Groups. - Select the printers that you want to include in the group.

To include all the printers, select the Select all check box.
- In the Name field, enter a name for the group.
- To reorder the printer cards, click the cards and drag them to a different location.
- Click Create.
1.5.6 Editing Printer Groups
- Click
 , the Real Time Display tab.
, the Real Time Display tab. - Under Printer Groups, select the group that you want to edit.
- Click
 , the Options button, on the group heading and select Edit group.
, the Options button, on the group heading and select Edit group.
- Select the printers that you want to include in the group.To include all the printers, select the Select all check box.
- Enter a new name for the group in the Name field.
- To reorder the printer cards, click the cards and drag them to a different location.
- Click Save.
1.5.7 Removing Printer Groups
- Click
 , the Real Time Display tab.
, the Real Time Display tab. - Under Printer Groups, select the group that you want to remove.
- Click
 , the Options button, on the group heading and select Remove group.
, the Options button, on the group heading and select Remove group.
- In the confirmation dialog box, click OK.
1.5.8 Adding, Editing, and Removing Printers
- Click
 , the Data Collectors tab.
, the Data Collectors tab.
- In the Data Collectors list, select the data collector that you want to work with.You can see the printers that are configured for a data collector in the information panel on the right under Data Source.
- In the data collector information panel, click the IP address of the data collector to open RICOH Supervisor Data Collector and access the data collector page.
- In RICOH Supervisor Data Collector, add, edit, or remove printers as necessary.For more information, see the RICOH Supervisor Data Collector documentation.
1.6 Security
1.6.1 Users and Roles
These roles are available:
- Administrator and Self-Service
- Has access to all the functions and configuration settings.
- Administrator
-
- Has access to all the functions and configuration settings, with some limitations in the Dashboards tab.
- In the Dashboards tab, the administrator can view dashboards, create dashboards using predefined widgets, and use predefined dashboard filters.
- Self-Service
-
- Has access to all the functions and configuration settings in the Dashboards tab.
- Can configure notification settings for their own account, set user preferences, and upload ink data. For all the other settings, the self-service user has read-only access.
- Viewer
-
- In the Dashboards tab, the viewer can view dashboards, create dashboards using predefined widgets, and use predefined dashboard filters.
- Can configure notification settings for their own account, set user preferences, and upload ink data. For all the other settings, the viewer has read-only access.
- Large Display
-
- Can view the printer groups and printer cards from the Real Time Display tab and can switch to full-screen mode.
- Can view notifications and set user preferences.
- Cannot access any other user interface areas.
Note: The session timeout settings do not affect the Large Display user.Make sure that the platform role is also set to Large Display in RICOH Account Administration. For more information, see the RICOH Account Administration documentation.
- None
- Cannot access RICOH Supervisor.
These limitations apply for each specific user interface area:
| User Interface Area | Roles and Limitations | |||||
|---|---|---|---|---|---|---|
| Administrator and Self-Service | Administrator | Self-Service | Viewer | Large Display | None | |
|
Dashboards tab |
Cannot modify dashboards created by other users. |
Cannot create, edit, or delete widgets. Cannot create or delete filters. Cannot share dashboards. Cannot modify dashboards created by other users. |
Cannot modify dashboards created by other users. |
Cannot create, edit, or delete widgets. Cannot create or delete filters. Cannot share dashboards. Cannot modify dashboards created by other users. |
No access. |
No access. |
|
Real Time Display tab |
No limitations. |
No limitations. |
Cannot create, edit, or delete printer groups. Cannot edit printer card settings. |
Cannot create, edit, or delete printer groups. Cannot edit printer card settings. |
Cannot create, edit, or delete printer groups. Cannot edit printer card settings. |
No access. |
|
Data Collectors tab |
No limitations. |
No limitations. |
Cannot download, update, or delete data collectors. |
Cannot download, update, or delete data collectors. |
No access. |
No access. |
|
Settings tab |
No limitations. |
No limitations. |
Cannot create, edit, or delete locations. Cannot create, edit, or delete shifts. Cannot configure account settings. |
Cannot create, edit, or delete locations. Cannot create, edit, or delete shifts. Cannot configure account settings. |
Cannot configure notification settings. Cannot create, edit, or delete locations. Cannot create, edit, or delete shifts. Cannot access account settings. |
No access. |
|
Account menu |
No limitations. |
No limitations. |
Cannot use access management functions. |
Cannot use access management functions. |
Cannot use access management functions. |
No access. |
1.7 Troubleshooting and Support
1.7.1 If You Encounter a Problem
Cannot Sign In
Make sure that you enter your email address and password correctly. The password is case-sensitive.
If you forgot your password, click Forgot password on the sign-in page and follow the required steps. After you provide the email address for your account, you receive a verification code for resetting the password.
The User Interface Content Is Not Displayed Correctly
The Web page was not loaded correctly. Clear the web browser cache and reload the page.
See the web browser documentation for instructions on how to clear the cache and reload a page.
Cannot Access RICOH Supervisor with Google Chrome
To access RICOH Supervisor with Google Chrome, make sure you enable third-party cookies for the app-ricohsoftware domain where your instance of RICOH Supervisor runs.
The Dashboards are Not Displayed in Incognito Mode
When in Incognito mode, if dashboards are not loaded in the Dashboards tab, try one of these possible solutions:
- Go to , and select Allow all cookies.
- You can also turn off the Google Chrome Incognito mode.
- Go to , and select Allow sites to save and read cookie data.
- You can also turn off the Microsoft Edge private browsing mode.
Cannot Access Some User Interface Areas and Functions
The options you see on the user interface and the actions that you can perform depend on your user role. Roles can restrict access to certain user interface areas or limit the available actions.
For more information, see Users and Roles.
Connectivity Issues After Upgrading RICOH Supervisor Data Collector
If you encounter issues after a software upgrade, try uninstalling and reinstalling RICOH Supervisor Data Collector:
- Uninstall the application without deleting the data collector from the cloud.
- Reinstall the application and restore the data collector configuration.
For more information, see the RICOH Supervisor Data Collector documentation.
Cannot Edit a Dashboard
You can only edit dashboards that you created or shared dashboards for which you were assigned editing rights.
If you cannot edit a shared dashboard:
- Ask the owner of the shared dashboard to make the changes.
- Ask the owner of the shared dashboard to assign you editing rights.
- Duplicate the shared dashboard and edit the copy.
Some Printer Cards Are Inactive
When there is no data transfer from a printer, the printer card is inactive.
Try one of these actions, depending on the connection status:
- Not configured: No communication channels are configured for the printer. Go to the data collector and configure at least one supported communication channel.
- Not connected: The communication channels cannot communicate with the printer and there is no data transfer. Go to the data collector, verify the printer settings and the network settings, and fix any connectivity issues.
- Not available: Cannot communicate with the data collector to retrieve printer information. Verify the network settings and fix any connectivity issues.
- Waiting for data: The connection with the communication channels is being established and there is no data transfer yet. Wait for the connection to be established or go to the data collector and make sure that there are no connectivity issues.
If the connection with RICOH Supervisor Data Collector is still active, you can access the corresponding data collector page directly from
the printer card. Click ![]() , the information icon, and then click Open the data collector page in a new tab.
, the information icon, and then click Open the data collector page in a new tab.
Missing or Inaccurate Data
If you notice missing or inaccurate data in the Dashboards and Real Time Display tabs, go to RICOH Supervisor Data Collector and make sure that all the settings are configured correctly according to the printer type. Verify that there are no connectivity issues and that the data collector can successfully communicate with the printers and retrieve data.
For more information, see the RICOH Supervisor Data Collector documentation.
Missing or Inaccurate Data after Power Outage
In case of a power outage, we recommend that you uninstall and reinstall RICOH Supervisor Data Collector. Make sure that you do not select the Delete the Data Collector from the cloud check box when you uninstall the application. Otherwise, any stored data is lost.
To prevent any power outage related issues, make sure that you use an Uninterruptible Power Supply (UPS) for power outages.
Data for Printed Impressions and Sheets Is Not Always Accurate for InfoPrint 5000 and InfoPrint 4100 Printers
For InfoPrint 5000 and InfoPrint 4100 continuous form printers, the number of printed impressions and the number of printed sheets are calculated in RICOH Supervisor Data Collector assuming that all jobs are 2-up, regardless of the printer configuration:
- Number of printed impressions
-
Pages in PDF file/2 × copies
- Number of printed sheets
-
(Pages in PDF file/2/printing side value) × copies
For 1-sided jobs, the printing side value is 1. For 2-sided jobs, the printing side value is 2.
For more information, see Data Fields.
Performance Issues While Working with Dashboards
The number of widgets included in a dashboard might affect the system performance. We recommend that you do not add more than 10 widgets to a dashboard.
Unsupported Data Fields in Widgets
If a widget contains data fields that are no longer supported, a database error occurs and the widget cannot be loaded. Replace any affected default widgets in your dashboards with the latest versions from the widget library. Edit or recreate custom widgets to include only data fields that are currently supported.
A database error also occurs when you drill down in a widget and select a data field
that is no longer supported from the list of previously used drill options. To cancel
the drill action and reload the widget, click ![]() , the Close icon, in the top-left corner of the widget. For shared dashboards, you can also use
the Restore Dashboard option to revert to the latest copy shared by the dashboard owner. Click
, the Close icon, in the top-left corner of the widget. For shared dashboards, you can also use
the Restore Dashboard option to revert to the latest copy shared by the dashboard owner. Click ![]() , the Options button, on the dashboard heading and select Restore Dashboard.
, the Options button, on the dashboard heading and select Restore Dashboard.
For more information on the supported data fields, see Data Fields.
Data in Widgets Is Not Displayed Using the Correct Measurement Unit
The measurement unit used for data metrics based on the length of paper printed, such as throughput for continuous form printers, depends on the Length unit option specified under .
If the data in the default widgets is not displayed using the correct measurement unit, try one of these possible solutions:
- Make sure that the measurement unit is set correctly under .
The Printed Paper Length (Feet) and Printed Paper Length (Meters) data fields are switched automatically based on the Length unit option specified under .
- Recreate older dashboards to include the latest versions of the default widgets.
If the data in custom widgets is not displayed using the correct measurement unit, try one of these possible solutions:
- Make sure that the measurement unit is set correctly under .
The Printed Paper Length (Feet) and Printed Paper Length (Meters) data fields are switched automatically based on the Length unit option specified under .
- Recreate older widgets to include the latest versions of the data fields.
Filtering Jobs Based on Printed Metrics Does Not Return the Expected Results
Sometimes, job data is received through several separate events instead of a single event. As a result, when you filter jobs based on printed metrics, such as the printed paper length, printed sheets, printed pages, or printed impressions, the available values do not represent the total values for the job. Instead they correspond to the separate values received for each event.
For example, if the total printed paper length for a job was 121 feet received through 2 separate events as 60 feet and 61 feet, the values available when you filter by Printed Paper Length (Feet) are 60 and 61, not 121.
The Time Zone of a Data Source Is Not Set
The time zone of each data source is displayed on the Data Collectors tab under Data Source Time Zone.
If the Data Source Time Zone setting is shown as Not set, you must go to RICOH Supervisor Data Collector and specify a time zone for the data source. Make sure that the latest version of RICOH Supervisor Data Collector is installed.
The Default Widgets Are Not Translated After They Are Added to a Dashboard
When the web browser language is set to a supported language other than English, the default widgets from the widget library are not automatically translated when they are added to a dashboard. Refresh the web browser page to update the text in the widgets.
When You Export Dashboard Data as a PDF File, the Preview Is Incorrect and the Download Fails
If a dashboard includes older versions of the default widgets or custom widgets with older versions of data fields, the data download might not work properly. The preview of the PDF file might not be correct and the download might time out.
Try one of these possible solutions:
- Recreate the dashboard to include the latest versions of the default widgets.
- Update custom widgets to use the latest versions of the data fields. Then, recreate the dashboard and include the updated custom widgets.
A Location Does Not Appear in the Dashboards Tab
Newly added locations are available in the Dashboards tab only after the next data refresh.
To be displayed in widgets and filters, a location must also meet these requirements:
- The location must contain at least one printer.
- Data must be available from the printers assigned to the location.
- If the location is associated with a shift, data must be available for the time interval covered by the shift.
A Shift Does Not Appear in the Dashboards Tab
Newly added shifts are available in the Dashboards tab only after the next data refresh.
To be displayed in widgets and filters, a shift must also meet these requirements:
- If the shift is associated with a location, data must be available for the time interval covered by the shift from the printers assigned to that location.
- If the shift is not associated with a location, data must be available for the time interval covered by the shift from any printer in the system.
Job Names Are Displayed Incorrectly
To correctly display printer data, such as job names, when RICOH Supervisor Data Collector receives information through SNMP, make sure that the value set for the Printer Character Set option matches the language settings configured on the printer. For more information, see the printer documentation.
The Printer Character Set option is available when you add or edit printers that use the Generic SNMP Printer, RICOH GW Cut Sheet Printer, or RICOH EFI Cut Sheet Printer configuration.
Some Printer Errors Are Not Included in the Default Widgets
For increased accuracy, a Printer Error Sequence filter is applied to the default widgets that show error data. When the printer sends several error codes at the same time, only the main error is included in the widget.
This filter is especially useful when a main error state generates a sequence of other
error states. For example, the serviceRequested and offline error codes are often received alongside the main error. The filter excludes the
serviceRequested and offline error codes when they overlap with the main error.
The filter also applies when several independent errors, such as paperJam and mediaLow, happen at the same time.
For more information on the Printer Error Sequence field and on how RICOH Supervisor orders simultaneous errors and determines the main error, see Data Fields.
All the errors collected with a RICOH Supervisor Data Collector version older than 1.1.0.669 are automatically assigned to the N\A error sequence value and are not included in the widget. If you want to view older data, edit the widget and include the N\A value in the Printer Error Sequence filter.
On printers with multiple engines, you can have several main errors at the same time, one per engine. To improve error data accuracy, you can also add a Printer Engine filter in the widget and display data per engine.
Custom Widgets Do Not Show Accurate Printer Error Data
When you create widgets that show printer errors and error duration, make sure that you add a Printer Error Sequence filter in the widget and set it to Main Error. This way, when the printer sends several error codes at the same time, only the main error is included in the widget.
This filter is especially useful when a main error state generates a sequence of other
error states. For example, the serviceRequested and offline error codes are often received alongside the main error. The filter excludes the
serviceRequested and offline error codes when they overlap with the main error.
The filter also applies when several independent errors, such as paperJam and mediaLow,
happen at the same time.
For more information on the Printer Error Sequence field and on how RICOH Supervisor orders simultaneous errors and determines the main error, see Data Fields.
All the errors collected with a RICOH Supervisor Data Collector version older than 1.1.0.669 are automatically assigned to the N\A error sequence value. If you want to view older data, also include the N\A value in the Printer Error Sequence filter.
On printers with multiple engines, you can have several main errors at the same time, one per engine. To improve error data accuracy, you can also add a Printer Engine filter in the widget and display data per engine.
The Correlation Between Jobs and Printer Errors Is Not Always Accurate
The correlation between jobs and printer errors is currently available only for EFI Fiery and RICOH GW cut sheet printers.
RICOH Supervisor might not be able to correlate printed or aborted jobs with printer errors if the jobs were finalized before the error event was received from the printer.
On continuous form printers, the job always goes to the printed or aborted state when a printer error occurs. When the error is resolved and printing resumes, RICOH Supervisor Data Collector creates a new job with the same name but with a different job ID. As a result, RICOH Supervisor cannot correlate the job with the printer error.
Issues with Pop-Up Windows Blocked by the Web Browser
If your web browser is configured to block pop-up windows, some functions might not be available or might not work properly.
You can change the web browser security settings to allow pop-up windows from RICOH Supervisor. Add these addresses to the list of exceptions in the web browser settings:
- For the United States:
ricohsoftware.comwww.ricohsoftware.com*.app-ricohsoftware.com
- For Europe:
ricohsoftware.euwww.ricohsoftware.eu*.app-ricohsoftware.eu
See the web browser documentation for instructions on how to change permissions for pop-up windows.
Issues with Blocked URLs
If your network uses a web content filtering system, make sure that you allow access to these URLs:
- For the United States:
ricohsoftware.comhelp.ricohsoftware.comsupervisor.app-ricohsoftware.comservices.app-ricohsoftware.comdatacollector.app-ricohsoftware.comfileupload.app-ricohsoftware.comcognito-idp.us-west-2.amazonaws.com
- For Europe:
ricohsoftware.euhelp.ricohsoftware.comsupervisor.app-ricohsoftware.euservices.app-ricohsoftware.eudatacollector.app-ricohsoftware.eufileupload.app-ricohsoftware.eucognito-idp.eu-west-1.amazonaws.com
Create a HAR file in your browser
In order to investigate or replicate a certain issue, our Ricoh representative may require a HAR file and an output file of the console from the browser that RICOH Supervisor application runs in. The instructions below represent a guideline for generating the HAR/log files, but might not match the experience in the latest versions of the browsers or in the version that you use.
- Google Chrome:
- In the browser heading, click
 , the Customize and control Google Chrome icon, and select .
, the Customize and control Google Chrome icon, and select . - In the Console tab, click
 , the Clear console icon.
, the Clear console icon. - In the Network tab, click
 , the Clear icon, to clear all current network requests.
, the Clear icon, to clear all current network requests. - In the Network tab, select the Preserve log check box.
- Reproduce the issue from your support case.
- In the Network tab, click
 , the Export HAR... icon, and save the file.
, the Export HAR... icon, and save the file. - In the Console tab, right click on any of the items in the list.
- Choose Save as..., and then save the file.
- In the browser heading, click
- Microsoft Edge:
- In the browser heading, click
 , the Settings and more icon, and select .
, the Settings and more icon, and select . - In the Console tab, clear the console output.
- In the Network tab, clear all current network requests.
- In the Network tab, select the Preserve log check box.
- Reproduce the issue from your support case.
- In the Network tab, click
 , the Export HAR... icon, and save the file.
, the Export HAR... icon, and save the file. - In the Console tab, right click on any of the items in the list.
- Choose Save as..., and then save the file.
- In the browser heading, click
- Mozilla Firefox:
- In the browser heading, click
 , the Open application menu icon, and select .
, the Open application menu icon, and select . - In the Console tab, clear the Web Console output.
- In the Network tab, clear all current network requests.
- In the Network tab, choose the Gear icon, and select Persist Logs.
- Reproduce the issue from your support case.
- In the Network tab, right click on any network request in the request list.
- Choose Save All As HAR, and then save the file.
- In the Console tab, right click on any of the items in the list.
- Choose Save all Messages to File, and then save the file.
- In the browser heading, click
A Shift Does Not Appear in the Dashboards Tab
Newly added shifts are available in the Dashboards tab only after the next data refresh.
To be displayed in widgets and filters, a shift must also meet these requirements:
- If the shift is associated with a location, data must be available for the time interval covered by the shift from the printers assigned to that location.
- If the shift is not associated with a location, data must be available for the time interval covered by the shift from any printer in the system.
Printer Cards Metrics Are Displayed with Delays
If time on printers or the machine where RICOH Supervisor Data Collector is installed is not set correctly, the printer cards metrics in the Real Time Display tab may be updated with delay.
If you encounter any delays in printer card metrics, complete the following steps:
- Set the time on printer on-time, with no delays.
- Set the time on the machine on-time, with no delays.
- If you have RICOH Supervisor Data Collector already installed, restart the service.
- Print a job on the defined printer.
- In the Real Time Display tab, check the printer cards metrics.
Deleted Printers Are Not Visible For Filtered Shifts
Shifts apply only to printers that are currently registered in RICOH Supervisor Data Collector.
If you want deleted printers to be visible, make sure you remove the shift setting from the filter.
If You Cannot Access the Application
This section explains what to do if you cannot access the application.
|
Action and reference |
|---|
|
Contacting Ricoh Support
If you need help with a RICOH Supervisor issue, you can contact a Ricoh support representative.
For technical support inside the United States, contact 1-877-318-8968. For all other regions, contact your Ricoh sales representative or technical specialist.

 , for viewing and editing the settings of the data collector and for viewing plug-in
information and the activity log.
, for viewing and editing the settings of the data collector and for viewing plug-in
information and the activity log. , for viewing your user name and for signing out.
, for viewing your user name and for signing out. , for viewing information on how to configure and use
, for viewing information on how to configure and use  , for finding a data source configured in
, for finding a data source configured in  , the
, the 


 , the
, the 




 becomes visible in the footer. Click the information button for more details.
becomes visible in the footer. Click the information button for more details.
 , the
, the 

 , the
, the 

 , the
, the 













 , the
, the  , the
, the  , the menu button, on the printer card and select
, the menu button, on the printer card and select 