Sending Jobs to Printers
You can send jobs to previously defined printers and follow the printing progress.
- Note:
- This function is available with a RICOH TotalFlow Producer Advanced subscription and requires a RICOH Cloud Connector installation that includes the RICOH Printer Connector component.
- Only users with a Job Manager role can access the Printers panel and send jobs to printers.
- Before sending jobs to a printer, make sure that the printer is connected and enabled.
- In the Jobs or the Orders table, select the jobs that you want to send to a printer.You can send up to 100 jobs at a time.Note: To monitor job status accurately for printers that communicate through PostScript or PDF/JDF, the RICOH Printer Connector component only sends 25 jobs to a printer at a time. After the limit is reached, any additional jobs are kept in the RICOH Printer Connector queue until there are available slots on the printer. In RICOH TotalFlow Producer, the job state is Queued for printer name, but the jobs do not appear on the printer yet.
- Drag the selected jobs over
 , the Printers icon, on the right, and then drop them on an available printer.
, the Printers icon, on the right, and then drop them on an available printer.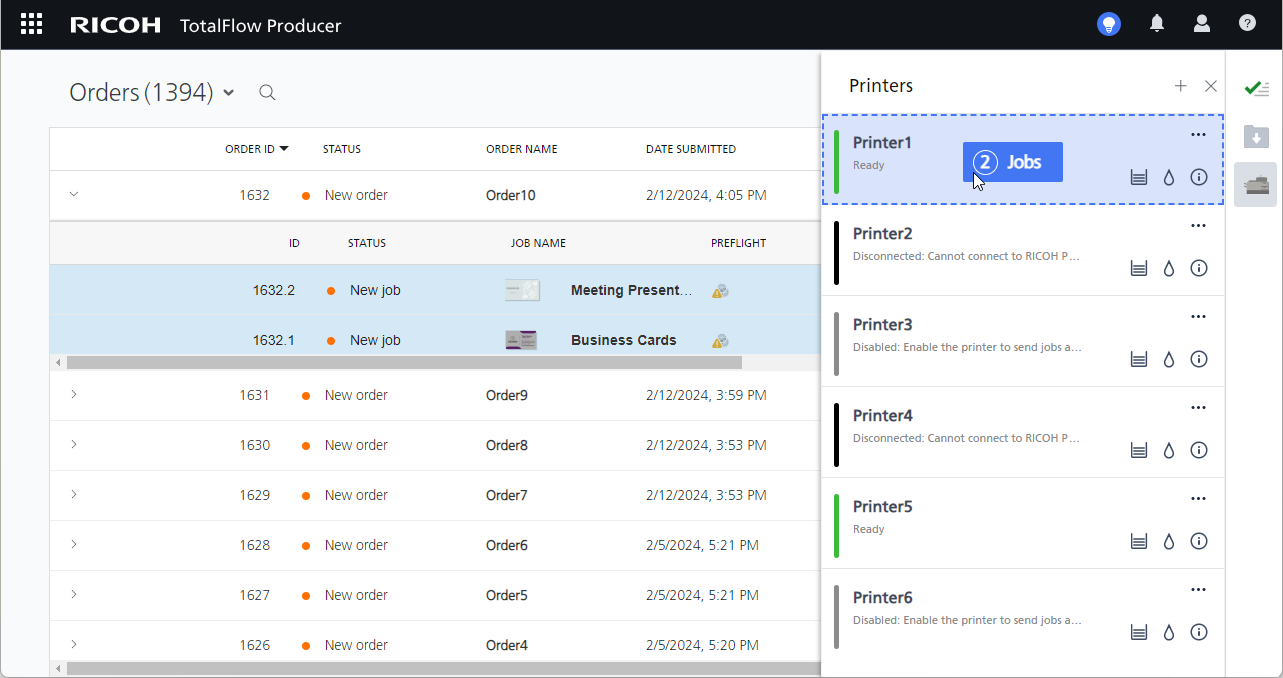
- Note:
- You can send a job to multiple printers.
- If the printer is disconnected or cannot be accessed, the jobs cannot be sent and
you must repeat the action choosing an available printer.
Possible reasons why jobs might go into Error state are:
- The printer was turned off or encountered an error.
- The internet connection stopped while the jobs were being sent.
-
To send jobs to printers with the Ricoh standard internal controller, make sure that you set the port to 9100 when you add the printer in RICOH TotalFlow Producer.
You must also first edit the jobs in the Job Properties Editor and set the paper size, type, and weight. Right-click a job in the Jobs or the Orders table and select Job properties... from the menu.
- PDF jobs with annotations that were previously edited in the PDF Editor are flattened when they are sent to a printer. Images, stamps, shapes, and signatures become part of the document content. Drawings, freeform highlights, text highlights, comments, and notes are removed.